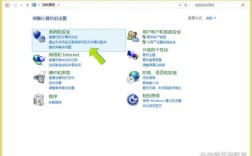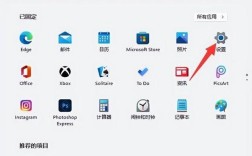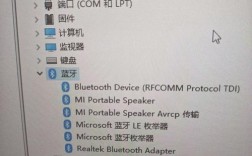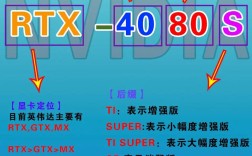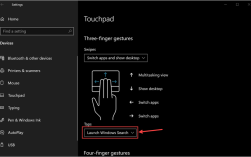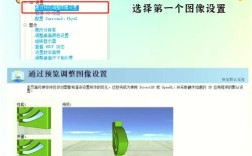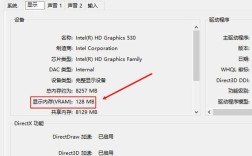查看电脑显卡信息对于了解电脑的图形处理能力非常重要,特别是在进行游戏、视频编辑或任何需要高性能图形处理的任务时,以下是几种在Windows 10/11系统下查看显卡信息的方法:
通过系统设置查看显卡信息
1、使用快捷键打开设置:按下Win + I键打开“设置”。

2、进入显示设置:依次点击“系统”“显示”“高级显示设置”。
3、查看显卡名称:在“显示器 1”旁边可以看到显卡的名称。
通过任务管理器查看显卡信息
1、打开任务管理器:使用Ctrl + Shift + Esc快捷键,或右键点击任务栏空白处,选择“任务管理器”。
2、切换到性能选项卡:打开“性能”选项卡,找到并点击“GPU”项目,在页面顶部,你将看到显卡的名称。
3、查看更多详细信息:在页面底部,还可以查看到显卡的使用率、GPU内存(VRAM)、专用GPU内存、共享GPU内存、GPU温度和驱动程序版本等详细信息。
通过设备管理器查看显卡信息
1、打开设备管理器:右键点击Windows图标,然后选择“设备管理器”。
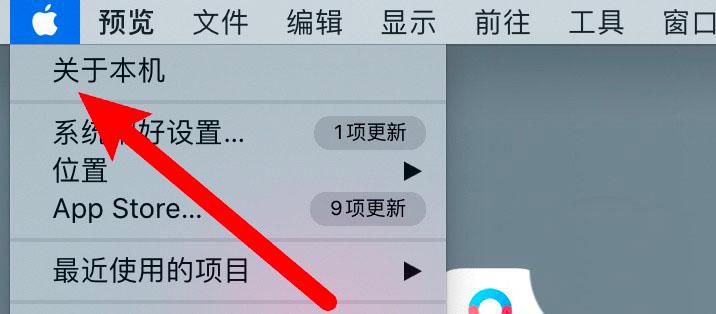
2、展开显示适配器分类:在设备管理器窗口中,找到并展开“显示适配器”分类,就可以看到电脑中所有的显卡型号。
通过DirectX诊断工具查看显卡信息
1、打开运行对话框:使用Win + R快捷键,输入dxdiag并按回车。
2、查看显卡信息:在界面顶部点击“显示”选项卡,你可以查看到显卡的名称、制造商、VRAM、共享内存以及驱动程序的详细信息。
通过系统信息应用查看显卡信息
1、打开运行对话框:使用Win + R快捷键,输入msinfo32并按回车。
2、查看显卡信息:在打开的窗口中,点击展开“组件”下的“显示”选项,在界面的右侧,你可以看到关于显卡的详细信息,包括名称、VRAM和驱动程序等。
使用第三方软件查看显卡参数
如果觉得Windows系统自带功能提供的信息不够丰富,可以使用第三方软件如HWiNFO、HWMonitor、CPUZ和GPUZ等来获取更全面的显卡参数,例如GPU的温度、功率和电压等。
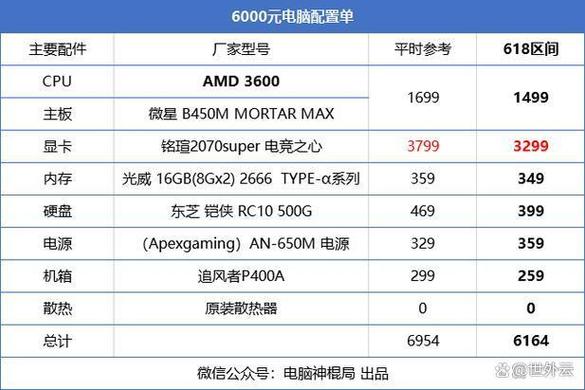
相关FAQs
1、如何判断显卡的性能?
通过查看显卡的型号、显存大小和核心频率等信息,可以初步判断显卡的性能,还可以参考网上的显卡性能排行榜和评测文章,以获取更详细的性能评估。
2、为什么我的显卡温度很高?
显卡温度过高可能是由于散热不良、显卡负载过大或环境温度过高等原因导致的,建议定期清理显卡散热器和风扇,确保良好的散热条件,同时避免长时间高负载运行显卡。
3、如何更新显卡驱动?
可以通过显卡厂商的官方网站下载最新的驱动程序进行安装,也可以使用驱动管理软件如驱动精灵、驱动人生等自动检测并安装最新的驱动程序。
4、双显卡交火是什么意思?
双显卡交火是指两块显卡协同工作,以提高图形处理能力,这种技术主要用于提高游戏和图形处理的性能,需要注意的是,并非所有显卡都支持交火技术,且需要主板和操作系统的支持。
5、集成显卡和独立显卡有什么区别?
集成显卡是集成在主板上的显卡,通常性能较低,适合日常办公和轻度娱乐使用,独立显卡是单独安装在主板上的显卡,性能较强,适合游戏和专业图形处理等高负荷任务。