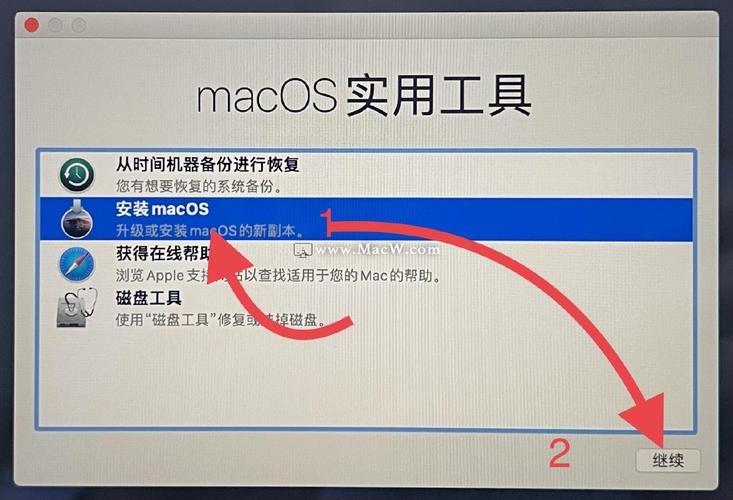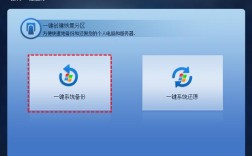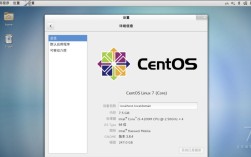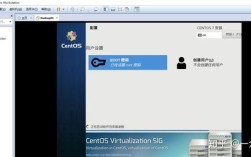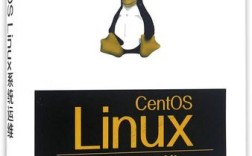如何装系统
准备工作
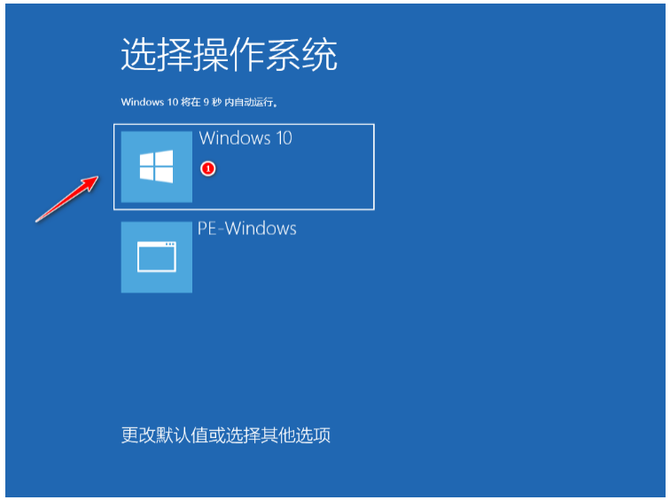
| 步骤 | 描述 |
| 1. 准备工具和材料 | 一个容量不小于8G的U盘,一台可以连接U盘、可以上网的计算机。 |
| 2. 备份数据 | 将电脑中个人需要的资料提前备份好,注意,不要使用下载系统的那个U盘。 |
制作系统安装盘
| 步骤 | 描述 |
| 1. 下载系统安装工具 | 打开浏览器搜索Windows 10或Windows 11,找到微软官方提供的系统工具下载页并下载MediaCreationTool.exe。 |
| 2. 运行安装工具 | 双击运行MediaCreationTool.exe,出现声明和许可条款时,点击接受。 |
| 3. 选择创建介质 | 在“你想执行什么操作?”页面上,选择为另一台电脑创建安装介质,然后选择下一步。 |
| 4. 选择语言和版本 | 取消勾选对这台电脑使用推荐的选项,在语言中选择中文(简体),版本选择Windows 10或Windows 11,体系结构中选择64位(X64),然后点击下一步。 |
| 5. 选择U盘 | 在选择要使用的介质中勾选U盘,点击下一步。 |
| 6. 完成介质创建 | 系统会自动下载Windows 10或Windows 11,提示正在创建Windows介质,U盘制作完成后,提示你的U盘已准备就绪,点击完成。 |
通过系统安装盘安装系统
| 步骤 | 描述 |
| 1. 插入U盘并启动电脑 | 将前面制作好的U盘插在待重装系统的计算机上,在计算机开机时,长按或点按F12键,然后选择U盘启动,按Enter键。 |
| 2. 进入安装界面 | 选择好要安装的语言、时间和货币格式、键盘和输入方法,点击下一步,系统会自动进入安装界面,点击现在安装。 |
| 3. 接受许可条款 | 在适用的声明和许可条款的界面中,勾选我接受许可条款,点击下一步。 |
| 4. 选择自定义安装 | 在安装类型中,选择自定义的方式。 |
| 5. 格式化硬盘 | 提示你想将Windows安装在哪里,选择驱动器0分区3:Windows,点击,如果电脑磁盘分区已经彻底删除,请先选中磁盘,再点击下图中的新建新建主分区,之后点击格式化,选择文件类型为NTFS,再根据界面提示进行后续操作。 |
| 6. 等待安装完成 | 安装过程中请确保计算机有接上电源且不要强制关机,以避免发生异常问题,安装完成后将会重新启动计算机并进入Windows的基本设定画面。 |
安装驱动和激活系统
| 步骤 | 描述 |
| 1. 连接网络 | 重装后的计算机未安装驱动,许多功能将无法使用,请连接网络后,前往设备制造商官网(如华为电脑管家官网),下载相应的驱动程序并安装。 |
| 2. 激活系统 | Windows系统激活可以通过购买正版系统或者淘宝购买激活码来完成,安装好驱动后,重启计算机,您可以在设备管理器中看到驱动安装完毕。 |
相关问答FAQs
1、Q: 如果系统安装过程中出现“无法创建新的分区”怎么办?
A: 如果发现提示无法创建新的分区,也找不到现有的分区,可能是硬盘格式不是GPT格式,需要在Bios设置中选择UEFI引导,并将硬盘转换为GPT格式。
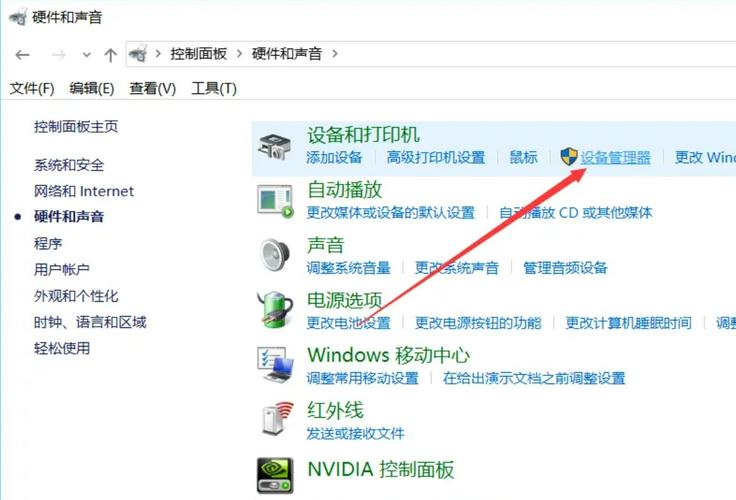
2、Q: 安装过程中是否需要断开网络连接?
A: 是的,为了避免安装过程中联网卡顿,建议在台式机安装的时候优先断开网线,笔记本可以在安装完成后再连接网络进行驱动更新和系统激活。