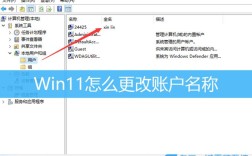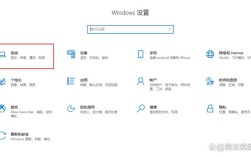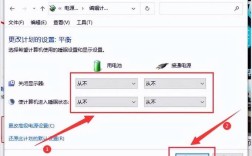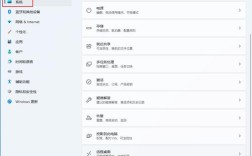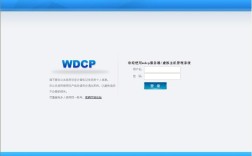电脑如何关闭自动更新
在现代计算机使用中,Windows操作系统的自动更新功能虽然能确保系统保持最新状态,但有时用户可能出于各种原因需要关闭这一功能,以下是几种关闭Windows自动更新的方法:

| 方法 | 步骤 |
| 通过Windows设置 | 1. 按Win+I打开Windows设置页面。 2. 单击“更新和安全”>“Windows更新”,然后在右侧详情页中选择“暂停更新7天”选项即可在此后7天内关闭Windows更新(您还可以进入高级选项自由选择暂停更新的时间)。 3. 注意:如果您想要恢复更新,可以单击Windows更新选项卡中的“继续更新”按钮,或按照上述步骤更改暂停更新的日期。 |
| 通过组策略编辑器 | 1. 按Win+R输入gpedit.msc并按Enter键打开本地组策略编辑器。 2. 导航到此路径:计算机设置>管理模板>Windows组件>Windows更新。 3. 在左侧面板中找到“配置自动更新”选项并双击将其打开,然后单击左上角的“已禁用”选项,点击“应用”>“确定”即可彻底禁用Windows自动更新。 4. 注意:如果您想要恢复更新,可以在此窗口中勾选“已启用”,然后应用并确定即可。 |
| 通过注册表编辑器 | 1. 按Win+R输入regedit并按Enter键打开注册表编辑器。 2. 导航到此路径:HKEY_LOCAL_MACHINE\SOFTWARE\Policies\Microsoft\Windows。 3. 右键单击Windows文件夹,选择“新建”>“项”,然后将其命名为“WindowsUpdate”。 4. 右键单击新建的WindowsUpdate文件夹,选择“新建”>“项”,然后将其命名为“AU”。 5. 在新建的AU文件夹右侧空白页面中右键单击并选择“新建”>“DWORD(32位)值”,然后将其命名为“NoAutoUpdate”。 6. 双击新建的NoAutoUpdate,在弹出窗口中将其数值数据从0更改为1,然后单击“确定”即可彻底关闭Windows自动更新。 |
| 通过Windows服务 | 1. 按Win+R输入services.msc并按Enter键打开服务页面。 2. 在右侧列表中找到“Windows Update”选项,双击进入详细属性页面,将其启动类型配置为“禁用”,然后单击“应用”>“确定”即可关闭Windows自动更新。 |
| 通过任务计划程序 | 1. 右键单击“此电脑”,点击“管理”。 2. 导航到此路径:任务计划程序>任务计划程序库>Microsoft>Windows> WindowsUpdate。 3. 右键单击Scheduled Start任务,然后点击“禁用”即可。 |
| 通过特定工具 | 除了上述这些方法之外,您还可以使用一些特定工具来让Windows关闭自动更新,比如Microsoft正式发布的“显示或隐藏更新”工具,还有其他的Windows Update BLocker、Win Update Stop、Win Updates Disabler等三方工具,它们都可以起到禁用Windows自动更新的作用。 |
相关问答FAQs
1、为什么有时候关闭自动更新后仍然收到更新通知?
这可能是由于某些设置没有完全生效,或者系统的某些部分仍然尝试进行更新,建议检查所有相关的设置,确保所有可能影响自动更新的选项都已正确配置。
2、关闭自动更新是否会影响系统的安全性?
是的,关闭自动更新可能会使您的系统更容易受到安全威胁,因为自动更新通常包括重要的安全补丁,如果您选择关闭自动更新,请确保定期手动检查并安装更新,以保持系统的安全性。
关闭Windows自动更新有多种方法,每种方法都有其适用的场景和步骤,用户可以根据自己的需求和技术水平选择合适的方法,为了确保系统的安全性,建议定期备份系统防止意外情况发生。