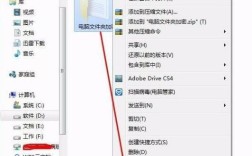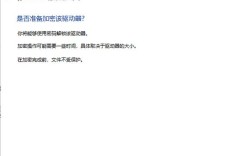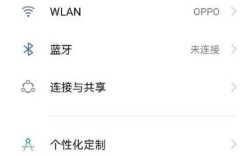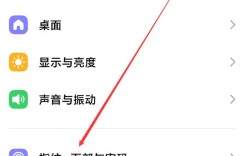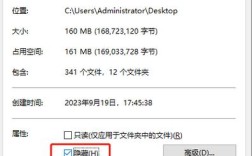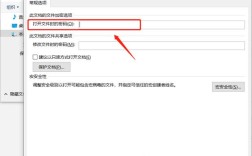设置电脑锁屏时间是一项重要的操作,可以帮助用户在不使用电脑时自动锁定屏幕,保护隐私和安全,以下将详细介绍如何在不同操作系统中设置电脑锁屏时间:
Win10系统设置方法
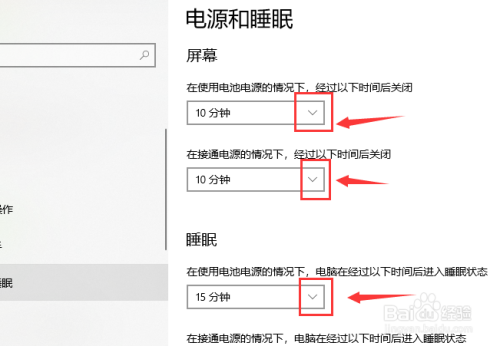
1、通过“设置”应用设置
步骤一:点击桌面左下角的“开始”按钮,然后选择“设置”选项。
步骤二:在“设置”页面中,点击“个性化”菜单项。
步骤三:在个性化设置页面中,点击左侧栏中的“锁屏界面”。
步骤四:在右侧界面底部,点击“屏幕保护程序设置”按钮。
步骤五:在弹出的屏幕保护程序设置窗口中,选择“屏幕保护程序”下拉菜单中的“默认”选项。
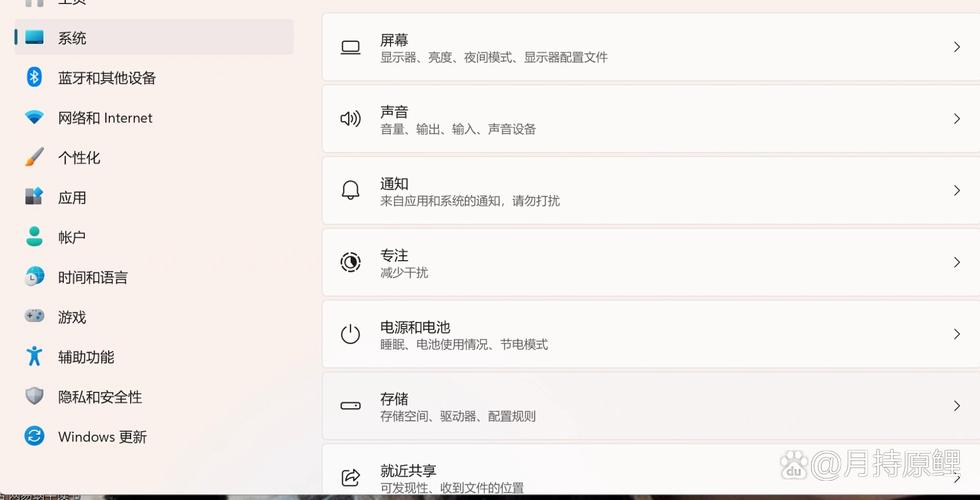
步骤六:在“等待”处设置想要的时间(如15分钟),然后点击“确定”按钮。
2、通过“控制面板”设置
步骤一:打开“控制面板”,点击查看方式选择“小图标”。
步骤二:在小图标页面中,点击“电源选项”。
步骤三:在“电源选项”页面中,点击“更改计划设置”。
步骤四:在“更改计划设置”页面中,设置关闭显示器的时间和睡眠状态的时间。
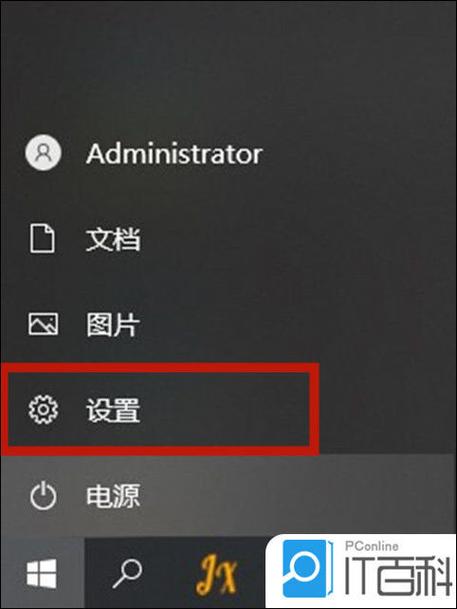
步骤五:点击“保存修改”按钮完成设置。
3、通过注册表编辑器设置
步骤一:按下Win + R键打开运行菜单,输入regedit命令,打开注册表编辑器。
步骤二:在注册表编辑器中,依次展开HKEY_LOCAL_MACHINE\SOFTWARE\Policies\Microsoft\Windows。
步骤三:右键点击“Windows”,选择“新建” > “项”,命名为“SecurityPolicy”。
步骤四:在“SecurityPolicy”项下,找到“屏幕保护程序”设置项,根据需要调整锁屏时间。
Win11系统设置方法
1、通过“设置”应用设置
步骤一:点击任务栏上的“开始”按钮,选择“设置”。
步骤二:在“设置”页面中,点击“系统”。
步骤三:在系统设置页面中,点击左侧的“电源 & 睡眠”。
步骤四:在右侧页面中,展开“屏幕和睡眠”部分,设置屏幕关闭时间和睡眠时间。
2、通过“控制面板”设置
步骤一:打开“控制面板”,点击查看方式选择“小图标”。
步骤二:在小图标页面中,点击“电源选项”。
步骤三:在“电源选项”页面中,点击“更改计划设置”。
步骤四:在“更改计划设置”页面中,设置关闭显示器的时间和睡眠状态的时间。
步骤五:点击“保存修改”按钮完成设置。
Mac系统设置方法
1、通过“系统偏好设置”设置
步骤一:点击屏幕左上角的苹果图标,选择“系统偏好设置”。
步骤二:在“系统偏好设置”页面中,点击“节能”。
步骤三:在“节能”页面中,找到“此时间段后关闭显示器”选项,设置为想要的时间(如5分钟)。
步骤四:点击“关闭”按钮完成设置。
设置电脑锁屏时间的方法因操作系统而异,但通常都可以通过系统的“设置”、“控制面板”或“系统偏好设置”来实现,用户可以根据自己的需求选择合适的方法进行设置,以确保电脑在不使用时能够自动锁定屏幕,保护个人隐私和数据安全。