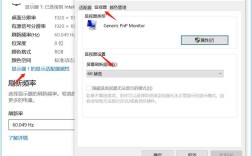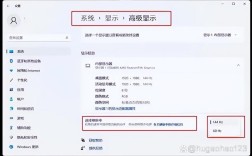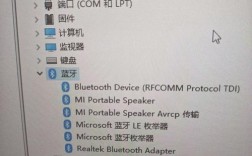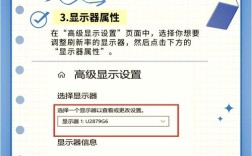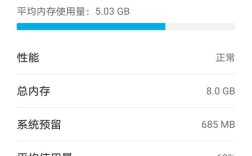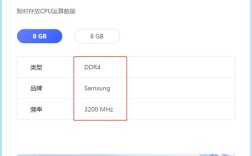查看笔记本电脑型号有多种方法,以下是几种常用且有效的方法:
| 方法 | 操作步骤 | 备注 |
| 使用系统信息工具 | 1. 同时按下Win + R 键调出运行窗口。2. 在运行窗口中输入 dxdiag 并按回车键。3. 进入 DirectX 诊断工具页面后,从“系统型号”处可以看到电脑型号。 | 适用于 Windows 系统。 |
| 使用系统设置 | 1. 同时按下Win + I 键进入 Windows 设置页面。2. 点击“系统”选项。 3. 在左侧菜单中选择“,右侧即可看到当前电脑的型号。 | 适用于 Windows 系统。 |
| 使用命令提示符 | 1. 同时按下Win + R 键调出运行窗口。2. 在运行窗口中输入 CMD 并按回车键。3. 在命令提示符窗口中输入 systeminfo 并按回车键。4. 在显示的系统信息中查找电脑型号。 | 适用于 Windows 系统。 |
| 使用设备管理器 | 1. 在桌面上右键点击“此电脑”图标,选择“属性”。 2. 在弹出的属性窗口中,找到并点击“设备管理器”链接。 3. 在设备管理器中展开“计算机”或“系统设备”,可以找到包含型号信息的项。 | 适用于 Windows 系统。 |
| 使用机身标签 | 如果是原装机身,通常在笔记本背面或底部角落会有具体的机型标签。 | 适用于所有品牌和型号的笔记本。 |
| 使用第三方软件 | 可以使用如鲁大师等第三方软件来检测电脑配置和型号。 | 需要下载并安装相应软件。 |
| 使用 BIOS/UEFI | 1. 重启电脑,在开机时按下指定的按键(如 Del、F2、F10、F12 或 Esc)进入 Bios/UEFI 界面。 2. 在界面中找到包含型号信息的选项。 | 可能需要根据不同品牌和型号的电脑选择合适的按键。 |
FAQs
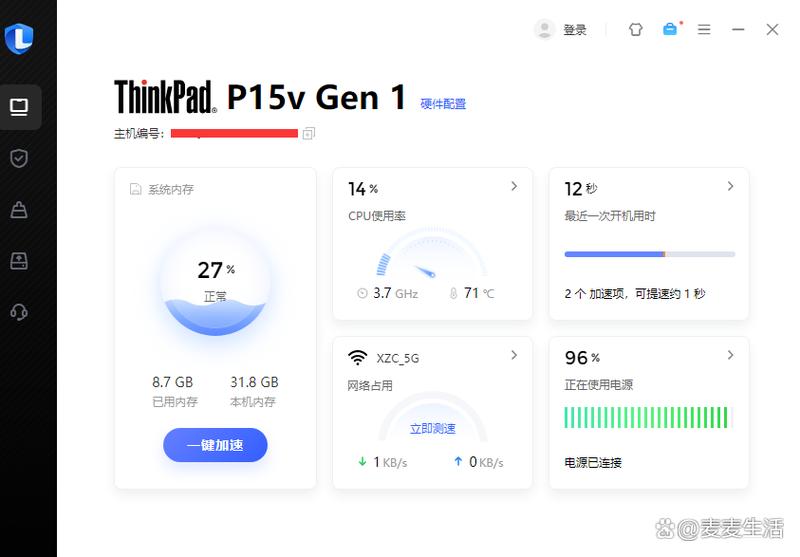
1、如何通过快捷键快速查看笔记本型号?
可以通过同时按下Win + R 键调出运行窗口,然后输入dxdiag 并按回车键,在 DirectX 诊断工具页面的系统型号处查看笔记本型号。
2、如果无法进入 BIOS/UEFI 界面怎么办?
如果无法进入 BIOS/UEFI 界面,可以尝试在开机时连续按下不同的按键(如 Del、F2、F10、F12 或 Esc),直到成功进入为止。
3、为什么有些方法在某些电脑上不适用?
不同品牌和型号的电脑可能有不同的设置和接口,因此某些方法可能不适用于所有电脑,建议尝试多种方法,以找到最适合自己电脑的方法。
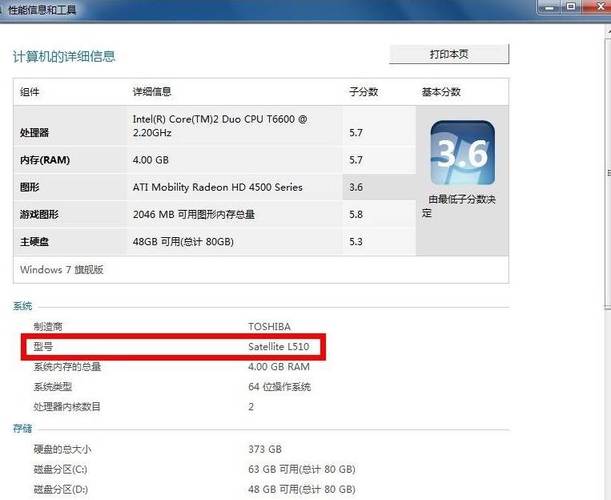
查看笔记本电脑型号有多种方法可供选择,可以根据个人喜好和实际情况选择适合自己的方法进行操作。