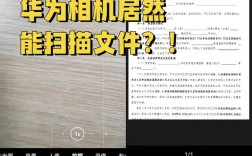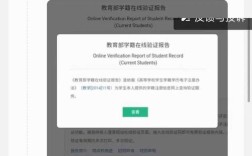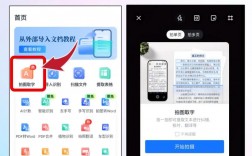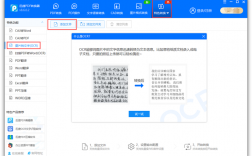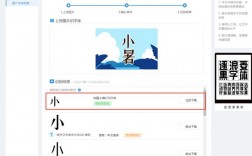电脑如何扫描
1、准备工作:
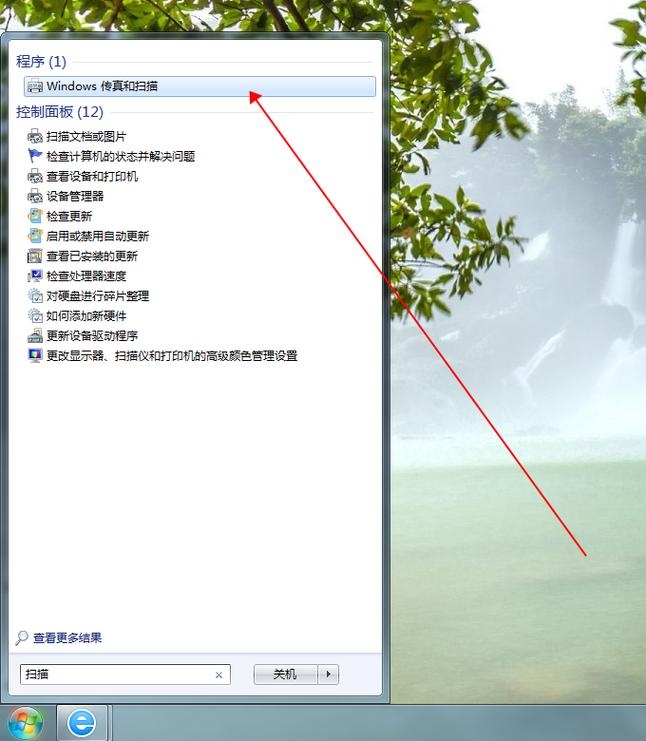
确保你的电脑和扫描仪或多合一打印机已正确连接,通过USB线连接即可,如果使用无线或网络打印机,确保设备在同一局域网内。
安装并更新相应的驱动程序,大多数现代操作系统会自动检测并安装必要的驱动程序,但有时需要手动下载并安装最新的驱动程序。
2、使用Windows自带的“Windows传真和扫描”工具:
打开“开始”菜单,在搜索栏中输入“扫描”,选择“Windows传真和扫描”。
点击左上角的“任务栏”图标,将“Windows传真和扫描”固定到任务栏,方便以后使用。
点击“任务栏”上的“Windows传真和扫描”图标,选择“新扫描”。

在弹出的对话框中,选择连接的扫描仪,设置颜色、分辨率和文档类型等参数,然后点击“扫描”按钮。
3、通过“控制面板”进行扫描:
按【Win+i】组合键打开Windows设置面板,搜索并打开“控制面板”。
在“硬件和声音”下点击“查看设备和打印机”,找到并右键点击要使用的扫描仪或打印机,选择“开始扫描”。
在扫描界面中,放置文件并盖上盖子,点击“新扫描”按钮,选择格式并设置完成后点击“扫描”按钮。
4、使用第三方扫描软件:
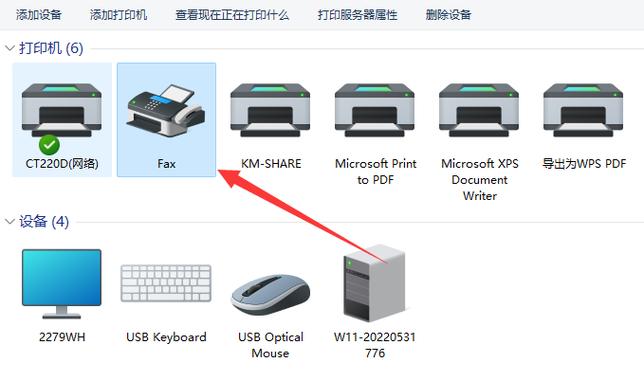
除了系统自带的工具,还可以使用第三方扫描软件如CamScanner等,这些应用通常提供更丰富的功能和更高的灵活性。
下载并安装第三方扫描软件,按照软件提示进行操作,设置相关参数并启动扫描过程。
5、使用移动设备进行扫描:
在手机上下载并安装CamScanner等扫描应用。
将文件放在平坦表面上,使用手机应用拍摄文件,应用会自动进行边缘检测和裁剪,生成数字化文件。
通过WiFi或其他方式将扫描文件传输到电脑上。
6、注意事项:
在进行扫描前,确保扫描仪或打印机的玻璃表面干净无污渍,以免影响扫描质量。
根据需要选择合适的分辨率和文件格式,以平衡扫描质量和文件大小。
如果遇到扫描问题,可以尝试重启设备、重新安装驱动程序或检查网络连接(对于无线设备)。
常见问题解答(FAQs)
1、问:为什么我的扫描仪无法被电脑识别?
答:可能是驱动程序未正确安装或设备连接有问题,请检查连接线是否松动,尝试重新安装驱动程序或重启设备。
2、问:扫描时出现模糊或失真怎么办?
答:请确保扫描仪的玻璃表面干净无污渍,调整分辨率设置,或尝试重新放置文件并再次扫描。
3、问:如何将扫描的文件转换为可编辑的文本?
答:可以使用OCR(Optical Character Recognition)技术,许多扫描软件和应用都内置了OCR功能,可以将图片文件转换成可编辑的文本文件。
电脑扫描是一个涉及多个步骤和技术的过程,从选择合适的扫描设备和软件,到进行实际的扫描操作,再到后期处理和管理扫描文件,每一步都需要细心和耐心,通过遵循上述指南和技巧,你可以大大提高扫描效率和质量,无论是在工作中还是生活中都能更好地利用这一技术。