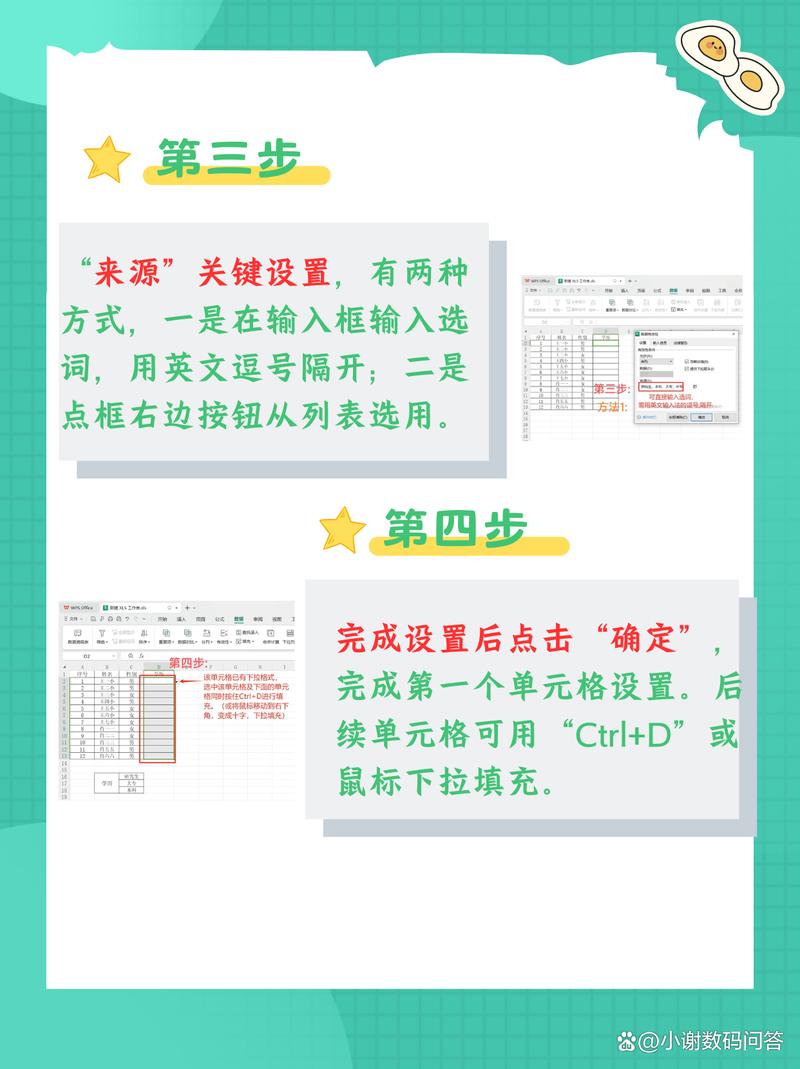在Excel中设置下拉选项,可以通过以下三种方法实现:
1、列出下拉选项

步骤一:首先在表格空白单元格区域,按列写出希望设置下拉选项的数据,这些数据可以是文本、数字或日期等类型,可以位于同一工作表中的某一列或多个列中。
步骤二:选中需要设置下拉选项的空白单元格,这些单元格可以是一列、一行或一个区域。
步骤三:依次点击功能区【数据】—【数据验证】—【数据验证】;进入设置界面,在“允许处”选择序列,“来源处”选择列好的下拉选项区域,确定即可。
2、直接输入
步骤一:不用列出下拉选项内容,选中需要设置下拉选项的空白单元格区域,直接依次点击功能区的【数据】—【数据验证】—【数据验证】。
步骤二:进入设置界面,在“允许处”选择序列,“来源处”输入下拉选项内容,用英文状态下的逗号隔开,确定即可。
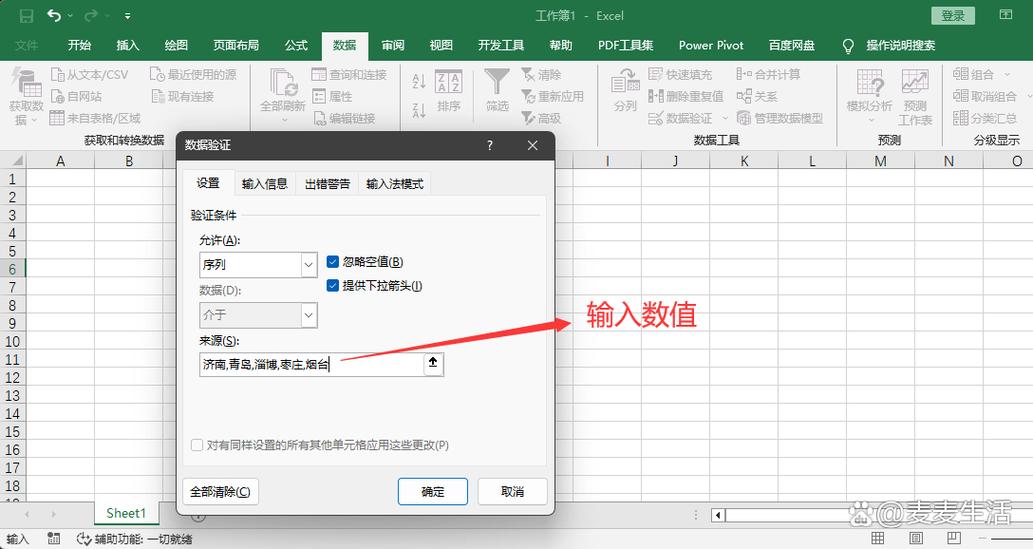
3、定义名称
步骤一:列出下拉选项内容,对刚列出的下拉选项内容所在单元格区域进行定义名称,首先选中下拉选项内容所在区域,然后依次点击功能区的【公式】—【名称管理器】—【新建】,进入设置界面。
步骤二:在设置界面,设置名称,任意名称都可以,方便好记就成,点确定,会返回上一界面,点关闭即可。
步骤三:接着依次点击功能区上的:【数据】—【数据验证】—【数据验证】;进入设置界面,在“允许处”选择序列,“来源处”输入:=【定义好的名称】,例如定义的名称为部门,则写“=部门”,确定即可。
通过上述任一方法,都可以在选定的单元格中点击下拉箭头,选择您预设的选项,实现快速数据输入,如果您需要添加或修改下拉选项,只需修改数据源即可,Excel会自动更新下拉选项列表。