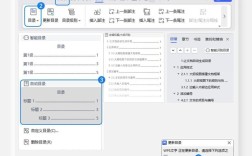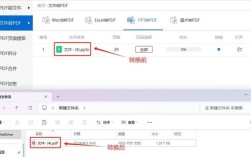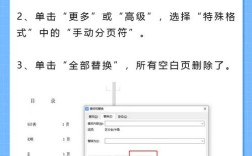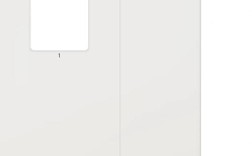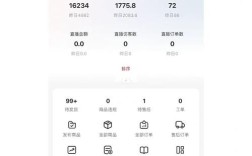在Word中添加页码是一项常见且重要的任务,无论是撰写论文、报告还是制作其他文档,正确的页码设置都能提升文档的专业性和可读性,以下将详细介绍如何在Word中添加页码,包括基本操作、从指定页开始插入页码以及不同版本的Word中的特定操作:
1、基本操作
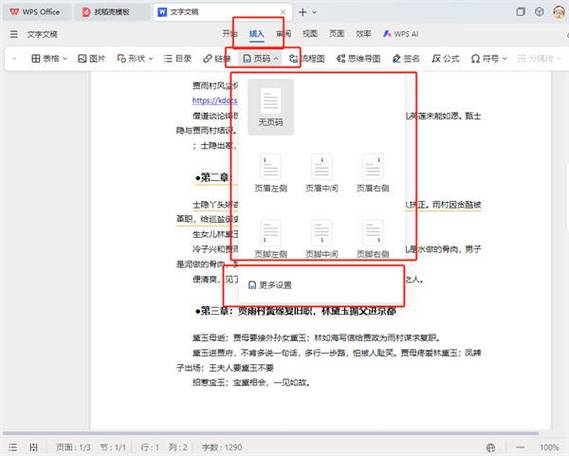
打开Word文档:启动Word并打开需要添加页码的文档。
进入页眉和页脚编辑模式:双击文档顶部或底部的空白区域,或者点击“插入”选项卡中的“页眉”或“页脚”按钮,这将进入页眉和页脚编辑模式。
插入页码:在页眉和页脚工具栏中,点击“页码”按钮,选择页码的位置(如页面顶端、页面底端等)和样式,Word会自动为每一页插入页码。
退出页眉和页脚编辑模式:完成页码设置后,双击文档正文区域或点击“关闭页眉和页脚”按钮退出编辑模式。
2、从指定页开始插入页码
分节符的使用:如果需要从文档的某一页(如第三页)开始插入页码,首先需要在该页之前插入分节符,将光标放在需要开始新节的位置,然后点击“布局”选项卡中的“分隔符”按钮,选择“下一页分节符”,这样,文档就被分为了两节,可以在第二节中单独设置页码。
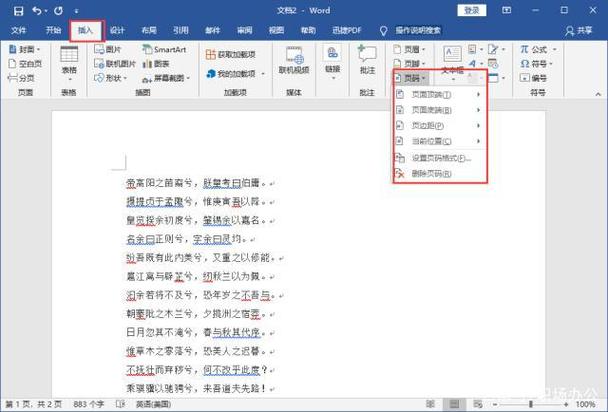
取消链接到前一节:双击第二节中的页码,进入页眉和页脚编辑模式,在“设计”选项卡中,勾选“首页不同”以使第一节和第二节的页眉/页脚不同,然后取消勾选“链接到前一节”,这样第二节中的页码就可以独立设置了。
设置起始页码:在第二节中,双击页码区域,点击“页码”按钮,选择“设置页码格式”,在弹出的对话框中,将“起始页码”设置为1,并点击“确定”,这样,第二节中的页码将从1开始编号。
3、不同版本的Word中的特定操作
Word 2016及更高版本:在Word 2016及更高版本中,除了上述基本操作外,还可以使用“导航窗格”来更直观地管理文档结构,包括分节符和页码设置。
Word 2010及更早版本:对于较旧版本的Word,操作步骤与上述基本相同,但界面布局和选项名称可能略有不同,用户需要根据自己使用的Word版本调整操作步骤。
4、常见问题及解决方案
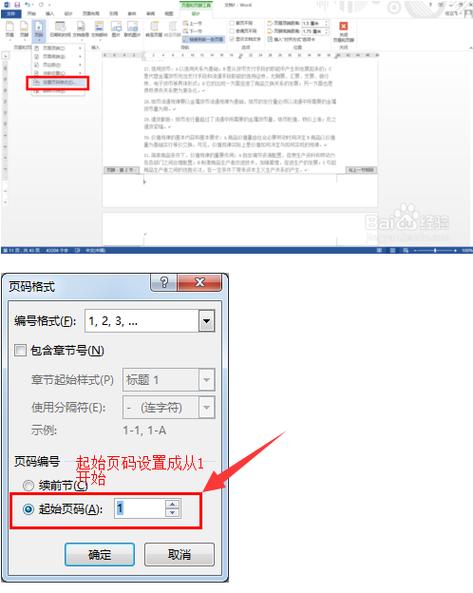
首页不显示页码:如果希望文档的第一页不显示页码,可以在“插入”选项卡中选择“页码”时勾选“首页不同”选项。
奇偶页不同页码格式:如果需要设置奇数页和偶数页的页码格式不同(如奇数页右对齐,偶数页左对齐),可以在“页面设置”中勾选“奇偶页不同”选项,然后在奇数页和偶数页分别设置不同的页码格式。
5、归纳与建议
:在Word中添加页码是一项基本而重要的技能,通过掌握基本操作、从指定页开始插入页码的方法以及不同版本的特定操作,用户可以更加灵活地管理文档结构,提升文档的专业性和可读性。
建议:在进行页码设置时,建议用户先规划好文档的整体结构,包括封面、目录、正文等部分的划分,注意检查每一节的页码设置是否正确,避免出现遗漏或错误,对于较长的文档或复杂的排版需求,建议使用Word的模板或样式功能来简化操作流程。
以下是关于在Word中添加页码的两个常见问题及其解答:
问题一:如何在Word中删除已经添加的页码?
答:要删除已经添加的页码,请按照以下步骤操作:
1、双击页码所在的页眉或页脚区域,进入编辑模式。
2、选中要删除的页码数字。
3、按下键盘上的“Delete”键或“Backspace”键删除选中的页码。
4、如果文档中有多个节并且只想删除某一节的页码,请确保在删除前已经取消了该节与前一节的链接(在“设计”选项卡中取消勾选“链接到前一节”)。
5、完成删除后,双击文档正文区域或点击“关闭页眉和页脚”按钮退出编辑模式。
问题二:如何在Word中设置不同的章节使用不同的页码编号格式?
答:要在Word中设置不同的章节使用不同的页码编号格式(如第一章用罗马数字I, II, III...,第二章用阿拉伯数字1, 2, 3...),可以按照以下步骤操作:
1、为每个章节插入分节符,将它们分成不同的节。
2、双击要设置新页码格式的章节的页眉或页脚区域,进入编辑模式。
3、在该节中取消与前一节的链接(在“设计”选项卡中取消勾选“链接到前一节”)。
4、点击“页码”按钮,选择“设置页码格式”。
5、在弹出的对话框中,选择所需的编号格式(如罗马数字或阿拉伯数字),并设置起始页码。
6、点击“确定”应用更改。
7、重复上述步骤为其他章节设置不同的页码编号格式。
8、完成设置后,双击文档正文区域或点击“关闭页眉和页脚”按钮退出编辑模式。