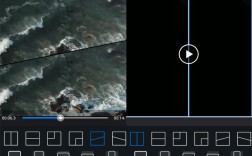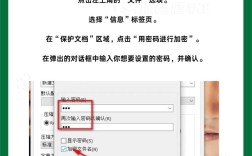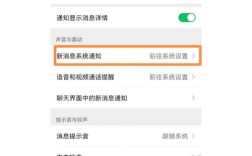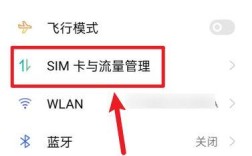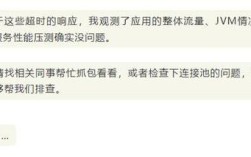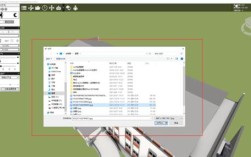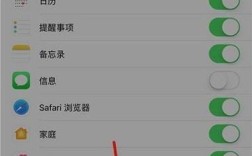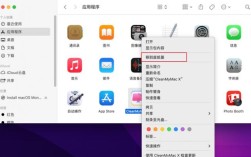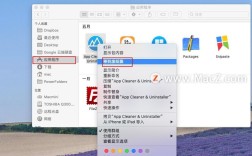关闭输入法的方法可以根据操作系统和具体需求有所不同,以下是一些常见的方法:
Windows 10系统关闭输入法
方法一:通过任务计划程序禁用输入法
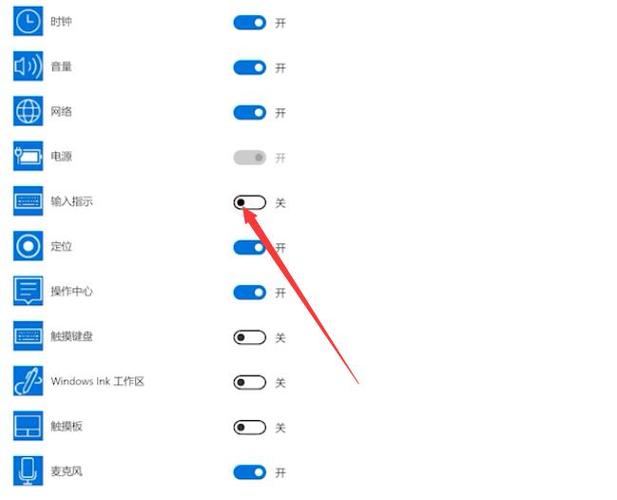
1、打开控制面板:在Windows 10系统桌面,依次点击“开始/Windows系统/控制面板”菜单项。
2、进入管理工具:在打开的控制面板窗口中,找到并点击“管理工具”图标。
3、打开计算机管理:在管理工具窗口中,点击“计算机管理”图标。
4、定位到任务计划程序:在计算机管理窗口中,找到左侧系统工具下的“任务计划程序”菜单项,点击前面的小三角图标,依次展开“任务计划程序库/Microsoft/Windows/TextServicesFramework”。
5、禁用MsCtrMonitor:在右侧窗口中显示MsCtrMonitor项,右键点击它,然后在弹出窗口中选择“禁用”菜单项,这样就可以禁止Windows 10输入法了。
方法二:通过设置更改输入法快捷键
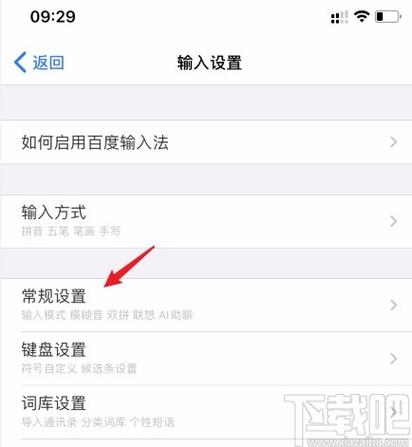
1、打开设置:点击开始按钮,然后点击设置。
2、进入时间和语言设置:在设置中点击“时间和语言”。
3、选择区域与语言:再次点击“区域与语言”。
4、更改键盘设置:点击“高级键盘设置”,然后选择“输入法切换下面的更改按键次序”。
5、未分配快捷键:将所有输入法及操作、切换键盘和切换语言的快捷键都改为未分配。
方法三:删除微软拼音输入法
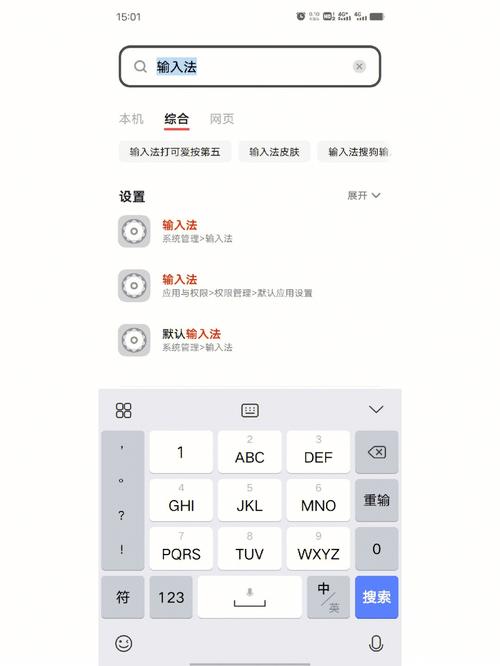
1、打开控制面板:按键盘上的【Win + R】组合键,打开运行,然后输入【appwiz.cpl】命令,按确定或回车。
2、卸载程序:在程序和功能窗口中,找到并选择微软拼音输入法,然后点击右键,在打开的菜单项中选择卸载。
Windows 11系统关闭输入法
1、打开语言设置:点击桌面右下角任务栏的“输入法”图标,选择【更多键盘设置】(或者使用Win+S快捷键搜索并选择【语言设置】)。
2、删除默认输入法:点击当前语言旁的【...】,选择【...语言选项】,然后点击系统默认输入法旁的【...】(比如微软拼音),点击【删除】。
Mac系统关闭输入法
对于Mac系统,关闭输入法通常涉及到以下步骤:
1、打开系统偏好设置:点击屏幕左上角的苹果图标,选择“系统偏好设置”。
2、进入键盘设置:在系统偏好设置窗口中,找到并点击“键盘”图标。
3、修改输入法快捷键:在键盘设置中,找到“输入法”选项卡,可以在这里修改输入法快捷键或完全关闭某些输入法。
iOS系统关闭输入法
对于ios系统,关闭输入法通常指的是切换到英文或其他非中文输入法,或者在某些应用中禁用中文输入法:
1、切换输入法:在任意输入框中,长按地球图标,选择想要切换到的输入法(如英文)。
2、禁用特定应用中的中文输入法:在设置中找到该应用的键盘设置,取消勾选中文输入法。
Android系统关闭输入法
对于Android系统,关闭输入法通常指的是切换到其他输入法或禁用当前输入法:
1、切换输入法:在任意输入框中,长按空格键或地球图标,选择想要切换到的输入法。
2、禁用输入法:在设置中找到“语言和输入”或类似选项,找到当前使用的输入法,然后选择禁用或删除。
备份数据:在进行任何系统设置更改之前,建议备份重要数据以防万一。
谨慎操作:特别是对于涉及系统文件和注册表的操作,一定要小心谨慎,避免误操作导致系统问题。
兼容性考虑:不同的操作系统和应用可能有不同的输入法管理和关闭方式,请根据实际情况选择合适的方法。
官方支持:如果遇到问题或不确定如何操作,建议查阅官方文档或联系技术支持获取帮助。
FAQs
Q1: 如何在Windows 10中永久禁用微软拼音输入法?
A1: 可以通过任务计划程序禁用MsCtrMonitor服务来实现,具体步骤如上文所述。
Q2: 在Mac系统中如何快速切换输入法?
A2: 可以使用快捷键Command + Space来快速切换输入法,或者在系统偏好设置中自定义快捷键。
Q3: iOS系统中如何删除不需要的输入法?
A3: iOS系统不允许直接删除内置的输入法,但可以通过设置来禁用或隐藏不需要的输入法。
Q4: Android系统中如何切换默认输入法?
A4: 在设置中找到“语言和输入”或类似选项,然后选择“默认输入法”,从列表中选择想要设置为默认的输入法即可。