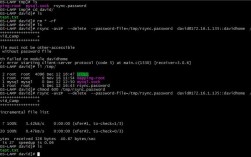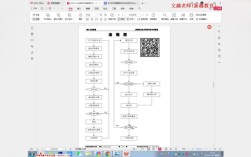在Word文档中,求和是一项非常实用的功能,特别是在处理数据表格时,无论是简单的数字汇总还是复杂的表格数据分析,掌握求和技巧都能显著提高工作效率,本文将详细介绍如何在Word文档中进行求和操作,包括使用公式、快捷键、手动输入公式以及结合Excel的方法。
一、使用表格中的求和功能
Word提供了内置的求和功能,通过表格工具可以轻松实现数据的求和,以下是具体步骤:
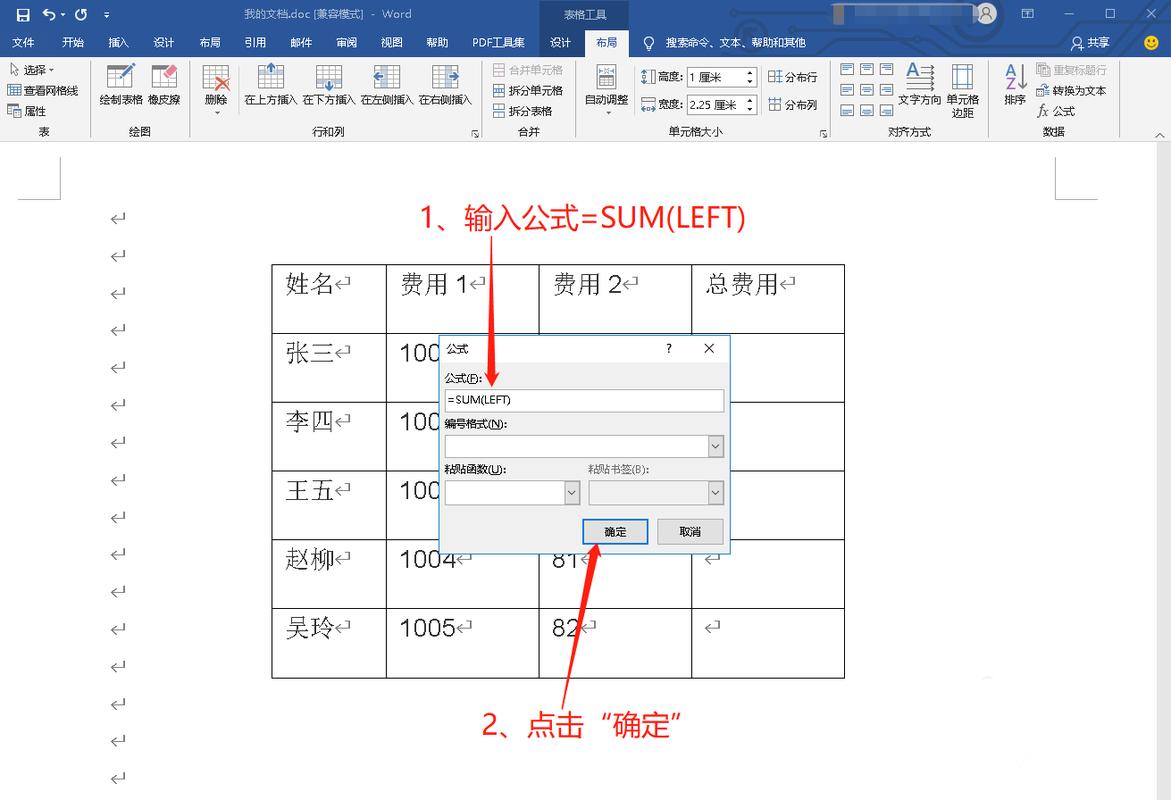
1、插入表格:在Word文档中插入一个表格,点击“插入”选项卡,然后选择“表格”,根据需要选择行数和列数。
2、输入数据:在表格中输入需要求和的数据。
3、定位求和单元格:将光标放在需要显示求和结果的单元格中。
4、打开公式对话框:点击“布局”选项卡,然后选择“公式”。
5、输入公式:在弹出的对话框中,输入“=SUM(上方单元格范围)”并点击“确定”,如果你希望对第一列的所有数字求和,可以在公式框中输入“=SUM(ABOVE)”。
6、查看结果:返回Word文档,你将会看到该单元格显示出求和的结果。
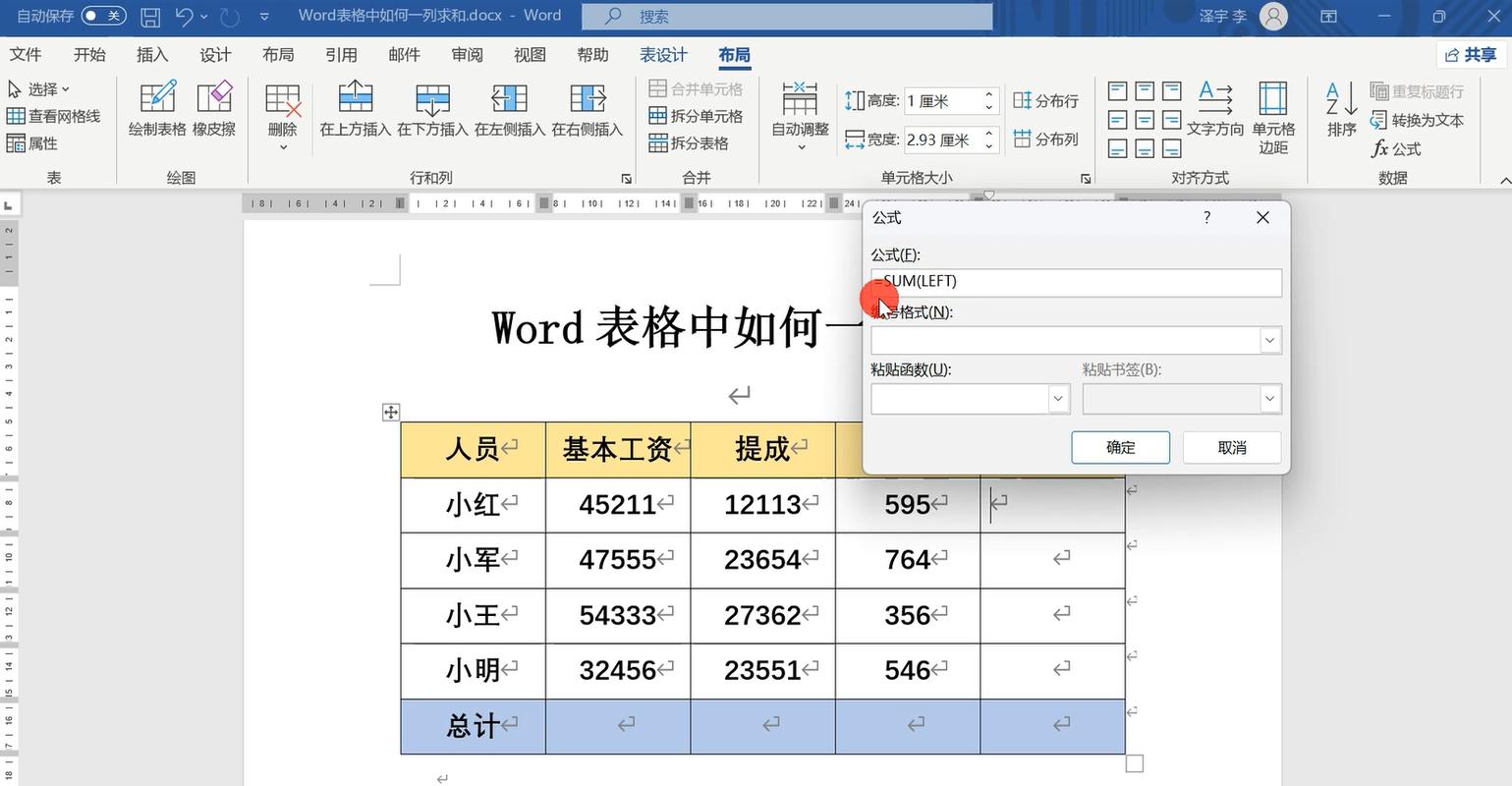
二、使用快捷键求和
对于经常需要进行求和操作的用户来说,使用快捷键可以进一步提高效率,以下是具体步骤:
1、选择求和范围:选择需要求和的单元格范围。
2、组合快捷键:按下“Alt” + “=”组合键,Word会自动插入求和公式。
3、确认公式:检查公式是否正确无误后,按“Enter”键完成操作。
三、手动输入求和公式
除了使用内置的求和功能和快捷键外,你还可以在Word中手动输入求和公式,以下是具体步骤:
1、输入数字:在Word中输入需要求和的数字。
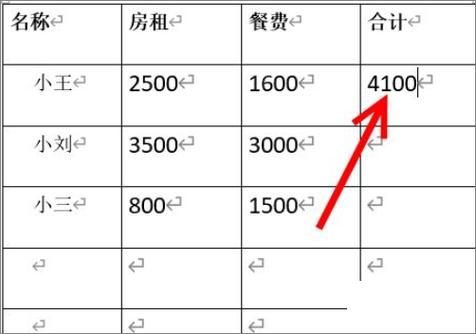
2、输入求和格式:手动输入“=数字1 + 数字2 + 数字3”等格式的结果。
3、显示结果:按下“Enter”键,Word将显示求和结果。
四、结合Excel进行求和
虽然Word本身具有求和功能,但对于更复杂的数据处理需求,结合Excel可能会更加高效,以下是具体步骤:
1、嵌入Excel表格:在Word文档中,点击“插入”选项卡,选择“对象”,然后选择“Microsoft Excel工作表”来创建一个新的Excel表格或从文件创建来插入一个现有的Excel文件。
2、输入数据并计算总和:在Excel界面中输入你的数据,并在需要的单元格中使用=SUM()函数计算总和。
3、关闭Excel编辑界面:完成后,关闭Excel编辑界面,Excel表格将作为对象嵌入到Word文档中,且总和的结果将直接显示。
五、注意事项与常见问题解答
在使用Word求和功能时,需要注意以下几点:
确保括号中的内容正确无误,以保证Word在求和中包括所需的单元格。
如果更改了要求和的数字,请选择SUM并按F9以显示新结果。
Word还包括其他适合表的函数,如AVERAGE(平均值)和PRODUCT(乘积),可以根据需要进行选择。
Word提供了多种求和方式以满足不同用户的需求,无论是使用内置的求和功能、快捷键、手动输入公式还是结合Excel进行求和,都能让你轻松应对各种数据汇总需求,以下是两个常见问题及其解答:
Q1: Word中的求和功能是否支持自动更新?
A1: 是的,如果更改了要求和的数字,只需选择SUM并按F9即可显示新结果。
Q2: 如何在Word中对特定单元格区域进行求和?
A2: 可以使用“公式”命令并引用特定单元格区域,要对表格中的一列或一行数字求和,请使用“公式”命令并指定相应的单元格范围。