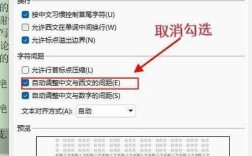在Word文档编辑中,删除空行是一个常见但有时令人头疼的问题,空行不仅会影响文档的美观,还可能在打印或导出时造成不必要的麻烦,本文将详细介绍如何在Word中有效删除空行,包括手动和自动两种方法,并探讨一些高级技巧,帮助用户更高效地处理文档。
一、手动删除空行
1. 使用“查找和替换”功能

打开“查找和替换”对话框:在Word中,按下Ctrl + H快捷键,或者点击菜单栏中的“开始”选项卡,在“编辑”组中选择“替换”。
设置查找内容:在“查找内容”框中输入^l ^p(表示一个换行符后跟一个段落标记),然后在“替换为”框中留空。
执行替换:点击“全部替换”按钮,Word将自动删除所有符合条件的空行。
2. 逐个删除
对于数量较少的空行,可以直接通过鼠标点击并按Delete键或Backspace键进行删除,这种方法适用于快速清理少量空行。
二、自动删除空行
1. 宏命令
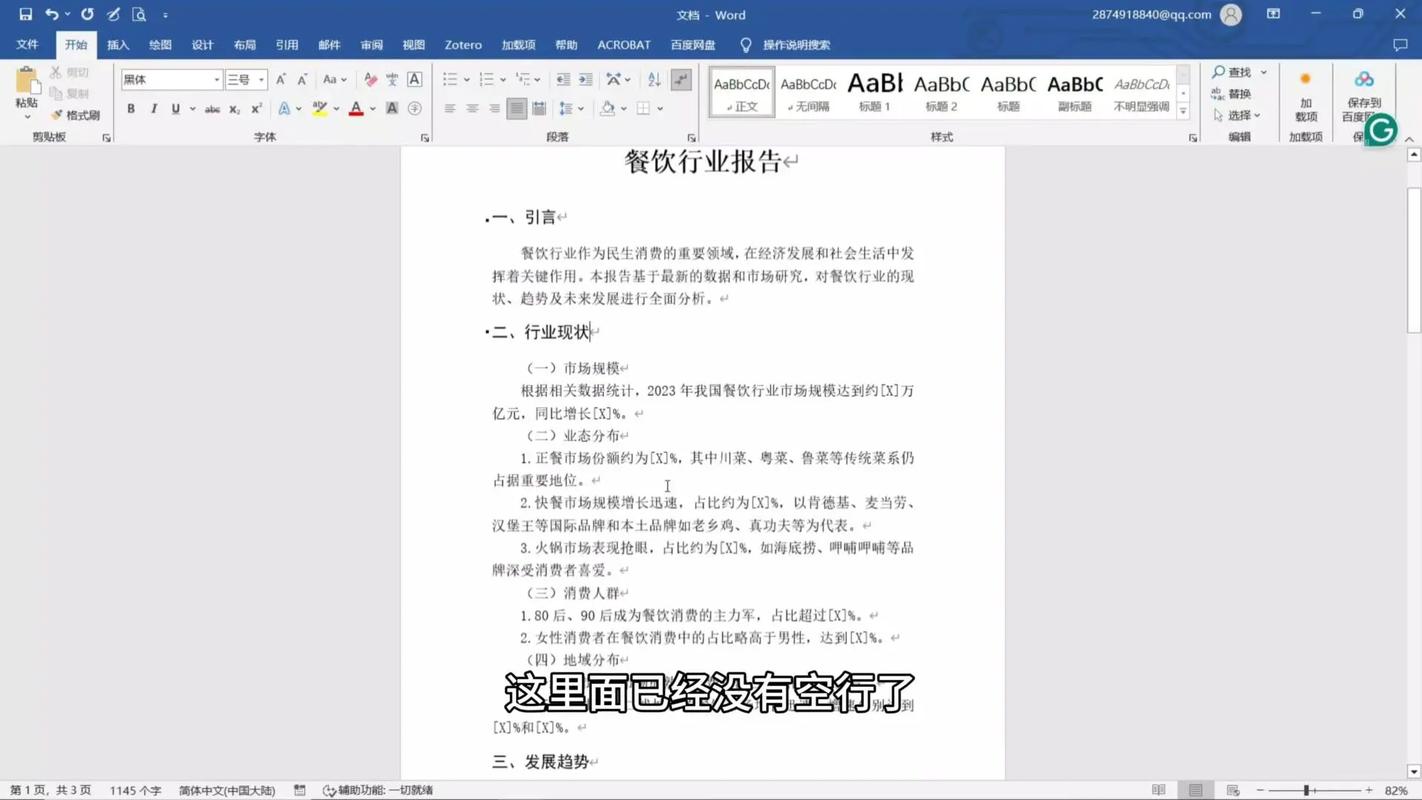
对于需要频繁执行删除空行操作的用户,可以编写一个简单的宏来自动化这一过程。
录制宏:在Word中,点击“视图”选项卡,选择“宏”>“录制宏”,给宏命名并开始录制。
执行删除操作:按照上述手动方法,使用“查找和替换”功能删除空行。
停止录制:完成操作后,停止宏的录制。
之后,只需运行这个宏,就可以一键删除文档中的所有空行。
2. VBA脚本
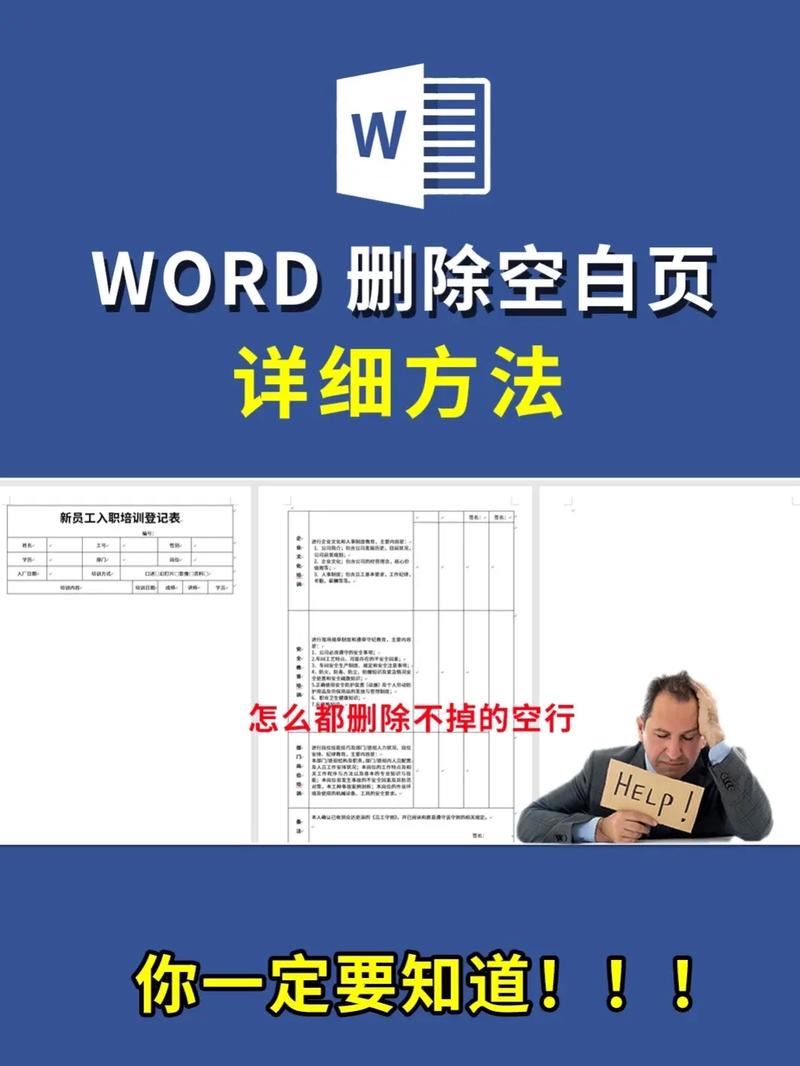
对于更高级的用户,可以使用VBA(Visual Basic for Applications)脚本来实现更复杂的空行删除逻辑。
- Sub 删除空行()
- Dim i As Integer
- For i = Selection.Paragraphs.Count To 1 Step 1
- If Trim(Selection.Paragraphs(i).Range.Text) = "" Then
- Selection.Paragraphs(i).Range.Delete
- End If
- Next i
- End Sub
将此代码复制到Word的VBA编辑器中,然后运行即可删除选中区域内的所有空行。
三、特殊情况处理
1. 包含空白字符的空行
空行中可能包含不可见的空白字符(如空格、制表符等),在这种情况下,可以使用更复杂的查找和替换规则来处理。
:[ ]^l^p(方括号表示匹配任意数量的空格或制表符)
替换为:留空
2. 跨节或跨页的空行
如果空行跨越了多个节或页面,可能需要调整文档布局或分页设置来解决根本问题,而不仅仅是删除空行本身。
四、注意事项
在进行大量删除操作前,建议先备份文档,以防误删重要内容。
删除空行后,检查文档格式是否受到影响,如有必要,进行适当的调整。
删除Word文档中的空行可以通过多种方法实现,从简单的手动操作到复杂的宏和VBA脚本,选择哪种方法取决于具体需求和文档的复杂程度,无论采用哪种方法,都应注意备份文档并在完成后仔细检查格式。
六、FAQs
Q1: 如何在Word中快速定位到第一个空行?
A1: 可以使用“查找和替换”功能,在“查找内容”框中输入^l^p,然后点击“查找下一个”按钮,Word会高亮显示第一个符合条件的空行。
Q2: 如果只想删除连续的多个空行中的一个,该怎么办?
A2: 在“查找和替换”对话框中,勾选“使用通配符”选项,然后在“查找内容”框中输入(*)^l^p,在“替换为”框中输入\1(注意前面的反斜杠),这样只会删除连续多个空行中的一个,保留其余部分不变。