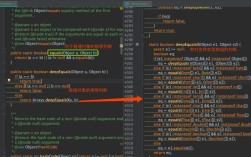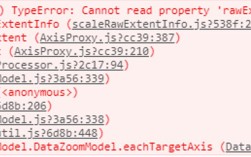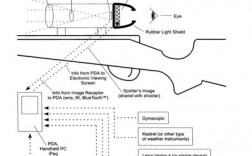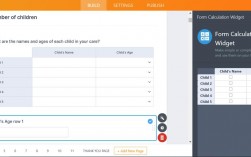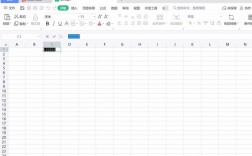以下是关于如何在Excel中设置下拉选项的详细步骤:
1、使用数据验证创建下拉列表:
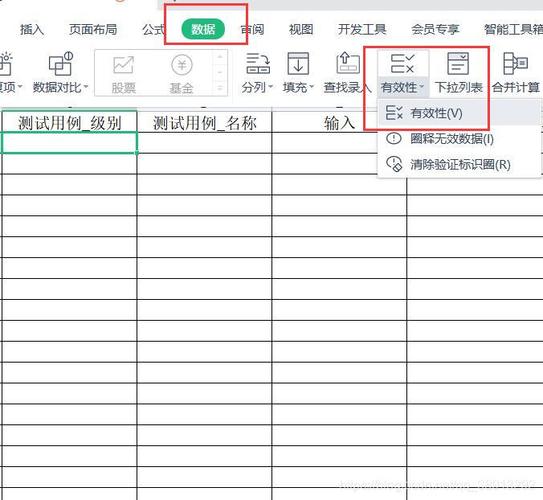
选择要添加下拉选项的单元格或单元格范围。
点击菜单栏中的“数据”选项卡,然后选择“数据验证”。
在弹出的对话框中,选择“允许”下拉菜单中的“列表”选项。
在“来源”框中输入选项,用英文逗号分隔,选项1,选项2,选项3。
点击“确定”,完成下拉列表的创建。
2、使用表格实现动态下拉筛选:
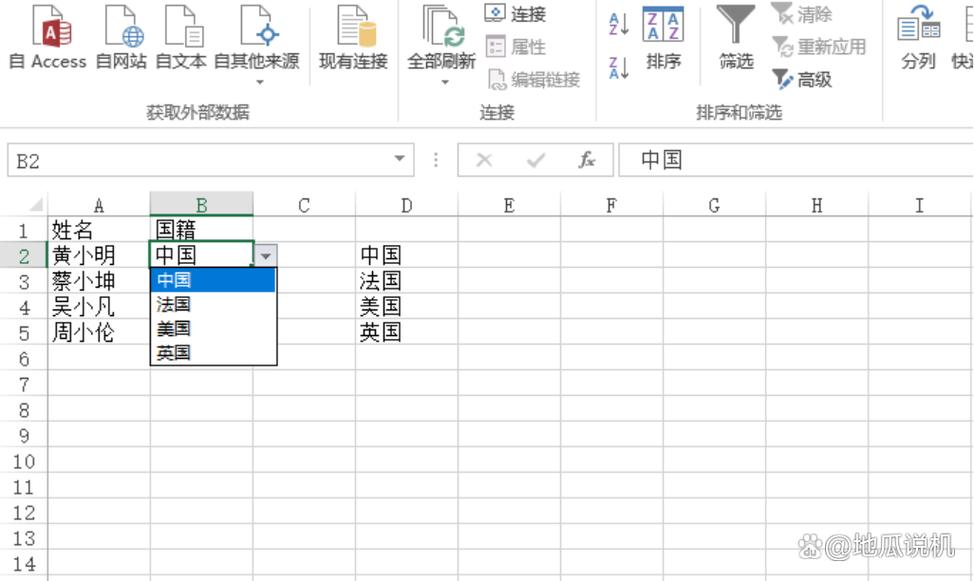
将数据转化为表格形式,选择数据区域后点击“插入”选项卡中的“表格”。
确认“我的表包含标题”被选中,点击“确定”。
将光标移到表格中的列标题,点击绿色的下箭头。
根据需要选择筛选项即可。
3、使用高级筛选功能:
选中数据区域,点击“数据”选项卡,然后选择“高级”。
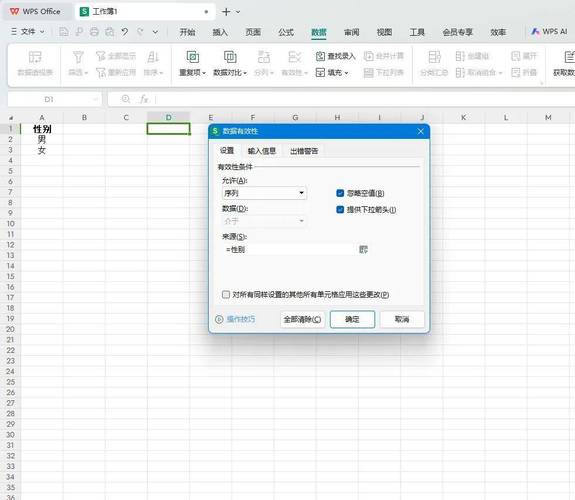
选择“复制到其他位置”或“过滤列表中的原地”。
设置“条件范围”,可以在工作表的某个区域定义筛选条件。
点击“确定”,Excel会根据条件进行筛选并得到结果。
4、使用数据有效性和公式:
在工作表中制作有效条目列表,例如在A列输入选项。
选择要限制数据输入的单元格。
点击“数据”选项卡下的“数据验证”。
在“设置”选项卡中选择“序列”。
在“来源”框中输入公式,例如=INDIRECT("A1:A"&COUNTA($A:$A)),引用A列的所有非空单元格作为下拉列表的来源。
5、使用VBA代码:
按下Alt + F11 打开VBA编辑器。
在VBA编辑器中,选择“插入”菜单,然后选择“模块”。
在新模块中输入以下代码:
- Sub CreateDropDownList()
- Dim ws As Worksheet
- Set ws = ThisWorkbook.Sheets("Sheet1") ' 修改为你的工作表名称
- With ws.Range("A1").Validation
- .Delete
- .Add Type:=xlValidateList, AlertStyle:=xlValidAlertStop, _
- Formula1:="=选项1,选项2,选项3" ' 修改为你的选项
- .IgnoreBlank = True
- .InCellDropdown = True
- .InputTitle = ""
- .ErrorTitle = ""
- .InputMessage = ""
- .ErrorMessage = ""
- .ShowInput = True
- .ShowError = True
- End With
- End Sub
关闭VBA编辑器,回到Excel工作表。
按下Alt + F8,选择刚才创建的宏CreateDropDownList,然后点击“运行”。
这些方法可以根据具体需求选择合适的方式来设置Excel中的下拉选项,从而提高数据处理的效率和准确性。