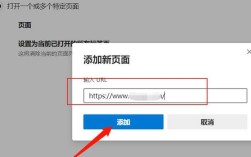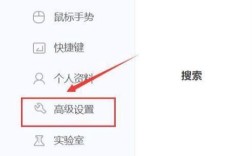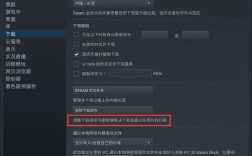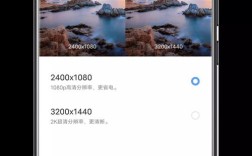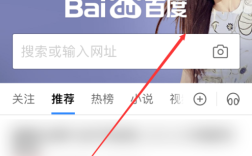一、Microsoft Edge
1、打开Edge浏览器:启动Microsoft Edge浏览器。
2、进入设置:点击右上角的“设置及其他”按钮,选择“设置”。
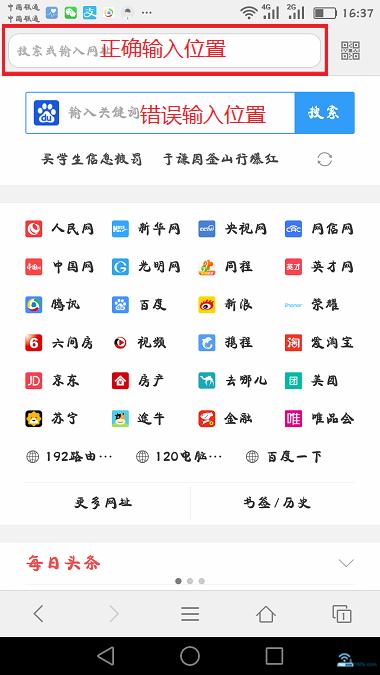
3、选择外观:在左侧菜单中选择“外观”。
4、显示主页按钮:找到并勾选“显示主页按钮”。
5、输入URL:在下方的文本框中输入你想要设置为主页的网址,httPS://www.example.com”。
6、保存设置:点击页面右下角的“保存”按钮以应用更改。
二、Internet Explorer
1、打开Internet Explorer:启动Internet Explorer浏览器。
2、进入工具菜单:点击浏览器右上角的“工具”选项,然后选择“Internet选项”。
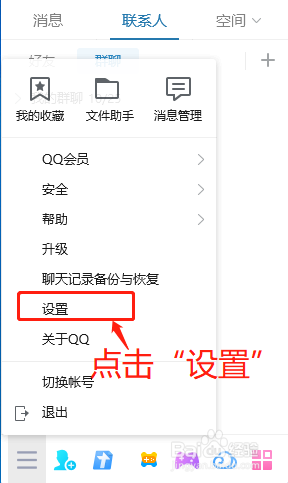
3、设置主页:在“常规”选项卡下的“主页”区域,输入你想设置为主页的网址,或者选择“使用当前页”将正在浏览的页面设为主页。
4、确认更改:点击“应用”和“确定”按钮以保存更改。
三、Google Chrome
1、打开Chrome浏览器:启动Google Chrome浏览器。
2、进入设置:点击右上角的三个垂直点图标,选择“设置”。
3、显示主页按钮:向下滚动到“外观”部分,启用“显示主页按钮”开关。
4、输入URL:在下方的文本框中输入你想要设置为主页的网址,https://www.example.com”。
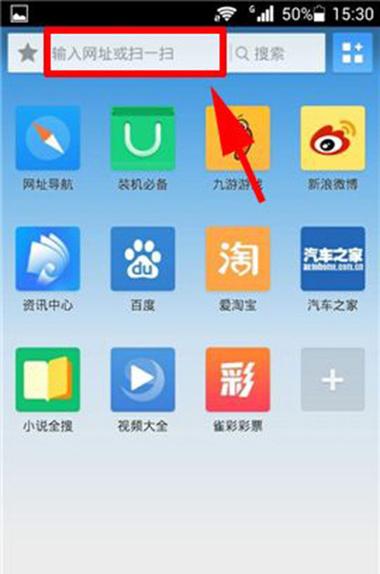
5、保存设置:Chrome会自动保存你的设置。
四、Mozilla Firefox
1、打开Firefox浏览器:启动Mozilla Firefox浏览器。
2、进入选项:点击右上角的三条水平线图标,选择“选项”。
3、选择主页:在左侧菜单中选择“主页”。
4、设置主页:在“新窗口和标签页”下拉菜单中选择“自定义网址”,然后在右侧输入框中输入你想要设置为主页的网址。
5、保存设置:Firefox会自动保存你的设置。
五、Safari
1、打开Safari浏览器:启动Safari浏览器。
2、进入偏好设置:依次点击“Safari”>“首选项”。
3、设置主页:在“常规”选项卡中的“主页”字段中输入网页地址。
4、选择打开方式:在“新窗口打开方式”和“新标签页打开方式”弹出菜单中选择“主页”。
5、保存设置:关闭偏好设置窗口以保存更改。
六、其他国内浏览器(如360安全浏览器、搜狗高速浏览器等)
这些浏览器通常有类似的设置方式,但具体步骤可能略有不同,你可以通过以下步骤进行设置:
打开浏览器:启动你想要设置主页的浏览器。
进入设置:找到并点击浏览器右上角的设置或选项按钮,进入设置中心。
修改主页:在设置中心中找到与主页相关的选项,如“启动时”或“主页设置”。
输入URL:在相应的文本框中输入你想要设置为主页的网址。
保存设置:点击确认或保存按钮以应用更改。
由于浏览器版本和界面可能会不断更新,以上步骤仅供参考,如果你在设置过程中遇到任何问题,建议查阅浏览器的官方文档或在线帮助资源。
以下是两个关于如何设置主页网址的问题及其解答:
问题1:如何在Microsoft Edge中设置主页网址?
答:在Microsoft Edge中设置主页网址的步骤如下:首先打开Edge浏览器,点击右上角的“设置及其他”按钮,选择“设置”,接着在左侧菜单中选择“外观”,找到并勾选“显示主页按钮”,最后在下方的文本框中输入你想要设置为主页的网址,https://www.example.com”,并点击页面右下角的“保存”按钮以应用更改。
问题2:如何在Google Chrome中设置主页网址?
答:在Google Chrome中设置主页网址的步骤如下:首先打开Chrome浏览器,点击右上角的三个垂直点图标,选择“设置”,接着向下滚动到“外观”部分,启用“显示主页按钮”开关,然后在下方的文本框中输入你想要设置为主页的网址,https://www.example.com”,Chrome会自动保存你的设置,无需手动点击保存按钮。