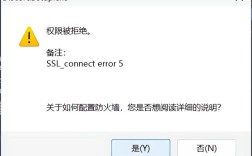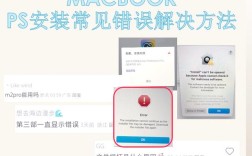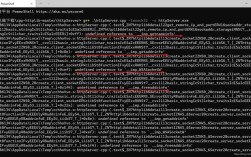Finder 报错问题解析与解决方案
Finder 是 macOS 操作系统中用于浏览和管理文件、文件夹和磁盘的核心应用程序,用户在使用过程中可能会遇到各种错误和问题,本文将详细探讨常见的 Finder 报错类型,并提供相应的解决方案。
一、常见 Finder 报错类型及其原因
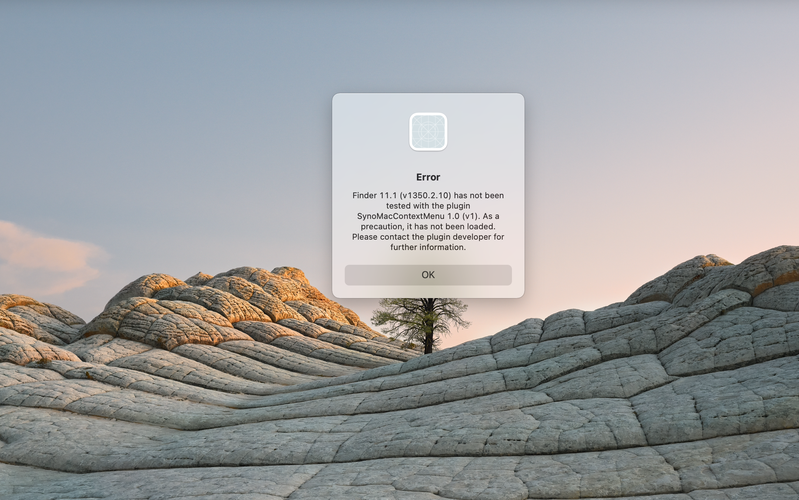
1、Finder 无法打开或崩溃
原因: 系统资源不足、软件冲突、损坏的配置文件等。
解决方法: 重启 Finder,使用活动监视器强制退出并重新启动,或者在终端执行killall Finder 命令。
2、无法访问网络驱动器
原因: 网络连接问题、权限设置不正确、服务器端故障等。
解决方法: 检查网络连接,确认权限设置正确,尝试重新连接网络驱动器。
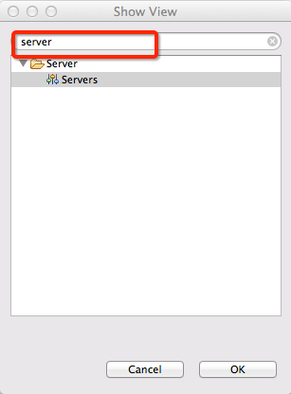
3、文件或文件夹图标显示不正常
原因: 缓存问题、图标文件损坏等。
解决方法: 重置 Finder 的图标缓存,删除.DS_Store 文件,或者使用第三方工具修复图标。
4、文件搜索功能失效
原因: Spotlight 索引损坏、文件权限问题等。
解决方法: 重建 Spotlight 索引,检查并修复磁盘权限,确保文件权限正确。
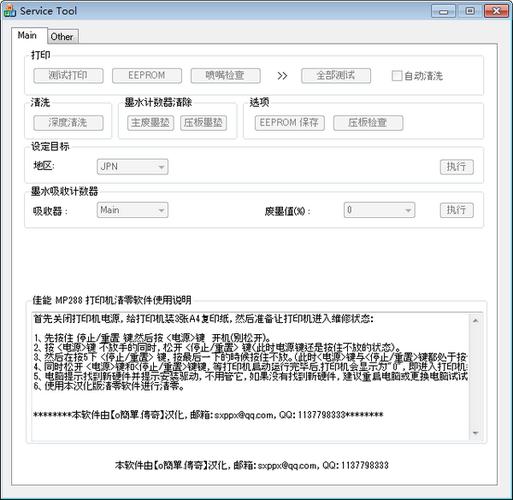
5、文件复制或移动失败
原因: 磁盘空间不足、文件被锁定、权限问题等。
解决方法: 检查磁盘空间,解锁文件,调整文件权限。
6、无法创建或重命名文件/文件夹
原因: 权限不足、文件名包含特殊字符等。
解决方法: 修改文件权限,确保文件名合法,避免使用特殊字符。
7、Finder 侧边栏不显示设备或文件夹
原因: Finder 偏好设置问题、系统更新导致的问题等。
解决方法: 重置 Finder 偏好设置,重启系统,或者使用终端命令重置侧边栏设置。
8、Finder 预览功能失效
原因: Quick Look 插件损坏、系统更新问题等。
解决方法: 重置 Quick Look 插件,更新系统,或者重新安装相关应用。
9、Finder 标签页功能不稳定
原因: 系统兼容性问题、第三方插件冲突等。
解决方法: 禁用第三方插件,更新系统,或者使用终端命令重置 Finder 标签页设置。
10、Finder 窗口无法正常关闭
原因: 程序卡死、系统资源不足等。
解决方法: 强制退出 Finder,重启系统,或者使用活动监视器结束 Finder 进程。
二、解决方案汇总
| 报错类型 | 可能原因 | 解决方法 |
| Finder 无法打开或崩溃 | 系统资源不足、软件冲突、损坏的配置文件 | 重启 Finder,使用活动监视器强制退出并重新启动,或者在终端执行killall Finder 命令 |
| 无法访问网络驱动器 | 网络连接问题、权限设置不正确、服务器端故障 | 检查网络连接,确认权限设置正确,尝试重新连接网络驱动器 |
| 文件或文件夹图标显示不正常 | 缓存问题、图标文件损坏 | 重置 Finder 的图标缓存,删除.DS_Store 文件,或者使用第三方工具修复图标 |
| 文件搜索功能失效 | Spotlight 索引损坏、文件权限问题 | 重建 Spotlight 索引,检查并修复磁盘权限,确保文件权限正确 |
| 文件复制或移动失败 | 磁盘空间不足、文件被锁定、权限问题 | 检查磁盘空间,解锁文件,调整文件权限 |
| 无法创建或重命名文件/文件夹 | 权限不足、文件名包含特殊字符 | 修改文件权限,确保文件名合法,避免使用特殊字符 |
| Finder 侧边栏不显示设备或文件夹 | Finder 偏好设置问题、系统更新导致的问题 | 重置 Finder 偏好设置,重启系统,或者使用终端命令重置侧边栏设置 |
| Finder 预览功能失效 | Quick Look 插件损坏、系统更新问题 | 重置 Quick Look 插件,更新系统,或者重新安装相关应用 |
| Finder 标签页功能不稳定 | 系统兼容性问题、第三方插件冲突 | 禁用第三方插件,更新系统,或者使用终端命令重置 Finder 标签页设置 |
| Finder 窗口无法正常关闭 | 程序卡死、系统资源不足 | 强制退出 Finder,重启系统,或者使用活动监视器结束 Finder 进程 |
三、预防措施
1、定期备份数据:使用 Time Machine 或其他备份工具定期备份重要数据,以防数据丢失。
2、保持系统更新:定期检查并安装 macOS 系统更新,以获取最新的安全补丁和功能改进。
3、清理系统垃圾:使用第三方清理工具或手动清理系统垃圾文件,释放磁盘空间。
4、管理启动项:通过系统偏好设置管理启动项,减少开机自启动的程序数量。
5、监控磁盘健康:使用磁盘工具检查磁盘健康状况,及时发现并解决磁盘问题。
6、谨慎安装第三方软件:只从可信来源下载和安装软件,避免安装恶意软件或不稳定的插件。
7、定期重启电脑:定期重启电脑可以释放内存和其他系统资源,提高系统稳定性。
8、使用防病毒软件:安装可靠的防病毒软件,保护系统免受病毒和恶意软件的侵害。
9、优化 Finder 设置:根据个人需求调整 Finder 偏好设置,提高文件管理效率。
10、学习基本的终端命令:掌握一些基本的终端命令,可以在 Finder 出现问题时快速进行故障排除。
四、FAQs
Q1: Finder 崩溃后如何恢复?
A1: Finder 崩溃,可以尝试以下步骤恢复:按下 Command + Option + Esc 键打开“强制退出应用程序”窗口,选择 Finder 并点击“重新打开”,如果这种方法无效,可以尝试在终端输入killall Finder 命令,然后按下回车键,这将强制关闭并重新启动 Finder,如果问题依然存在,建议重启电脑。
Q2: Finder 侧边栏不显示设备或文件夹怎么办?
A2: Finder 侧边栏不显示设备或文件夹,可以尝试以下方法解决:打开 Finder,点击菜单栏中的“Finder”,然后选择“偏好设置...”,在偏好设置窗口中,点击“边栏”选项卡,确保你希望显示的设备或文件夹已被勾选,如果问题依然存在,可以尝试重置 Finder 的偏好设置,打开终端,输入defaults delete com.apple.finder AppleShowAllFiles 命令,然后按下回车键,再次输入killall Finder 命令并按下回车键,这将重置 Finder 的偏好设置并重新启动 Finder,如果问题依然没有解决,可能是系统问题,建议重启电脑或联系苹果技术支持。