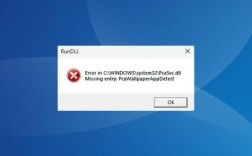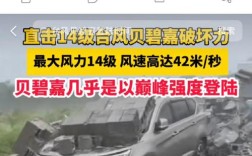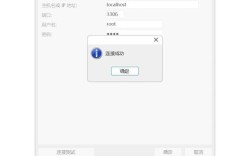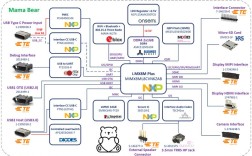在安装AD RMS时,可能会遇到各种报错问题,以下是一些常见的错误及其解决方案:
| 错误类型 | 具体表现 | 解决方案 |
| 无法创建数据库 | 前一次安装的内部数据库已存在 | 1. 删除AD RMS角色 2. 打开目录 %SystemRoot%\SYSMSI\SSEE\MSSQL.2005\MSSQL\Data3. 删除文件名以DRMS_开头的所有文件 4. 重新安装AD RMS角色 |
| 组策略导致认证问题 | 输入ADRMS服务运行账号后弹出Windows Security选项,选择后继续报错 | 1. 从命令行窗口运行gpedit.msc2. 展开计算机配置,再展开管理模板 3. 展开Windows组件,点击凭证用户界面 4. 双击“要求对凭据条目使用可信路径”,选择未配置,点击确定 5. 退出组策略对象编辑器 6. 从命令行窗口运行 gpupdate /force |
| AD中的RMS SCP连接点未删除 | 安装过程中出现与AD中已有的RMS SCP连接点相关的错误 | 1. 删除AD RMS角色 2. 安装rmstoolkit工具 3. 通过命令行进入 C:\Program Files(X86)\RMS ToolKit\ADScpRegister(默认安装地址)4. 运行 ADScpRegister.exe unregisterscp命令删除SCP5. 重新安装AD RMS角色 |
FAQs
Q1: 如果安装AD RMS时提示“无法连接到SQL Server实例”,应该如何解决?
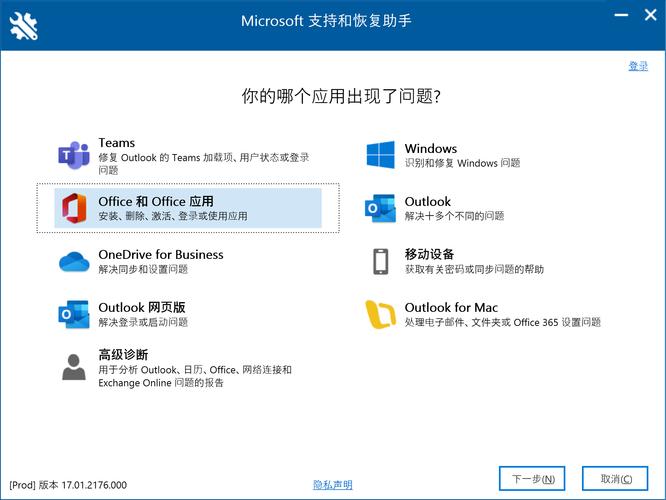
A: 这可能是由于以下原因造成的:
SQL Server服务未启动,请检查并启动SQL Server服务。
网络连接问题,确保安装程序所在机器能够访问SQL Server所在的机器。
SQL Server实例名称错误,确认在安装过程中输入的SQL Server实例名称是否正确。
解决方法:
检查并启动SQL Server服务。
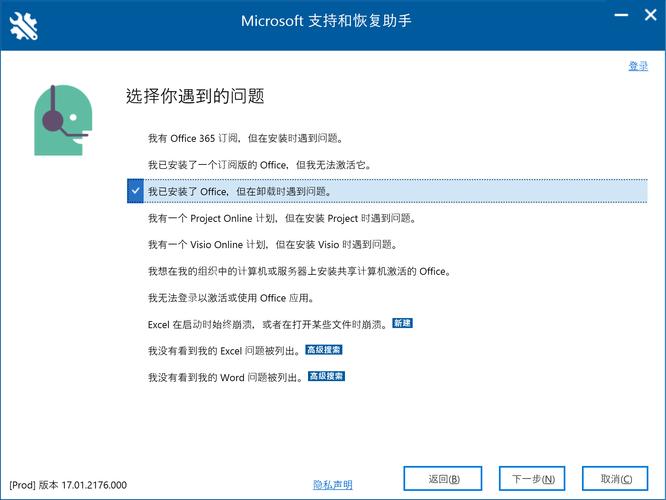
检查网络连接是否正常,并确保可以访问SQL Server所在的机器。
确认并输入正确的SQL Server实例名称。
Q2: 安装AD RMS后,如何验证安装是否成功?
A: 要验证AD RMS安装是否成功,可以进行以下步骤:
检查AD RMS服务是否正常运行,可以在服务管理器中找到AD RMS相关服务,如“Active Directory Rights Management Services”和“IRMService”,并检查其状态是否为“正在运行”。
尝试通过浏览器访问AD RMS管理控制台,通常位于https://服务器名称/_wmc/adrms.asmx,如果能够正常访问并登录到管理控制台,说明安装成功。
检查AD RMS相关的组策略设置是否正确应用,可以使用组策略管理工具(GPMC)查看相关策略的部署情况。