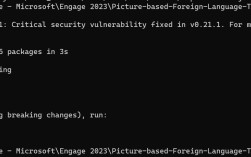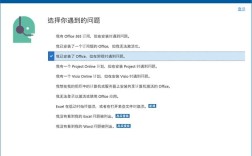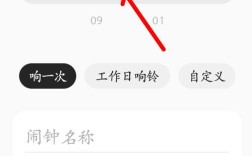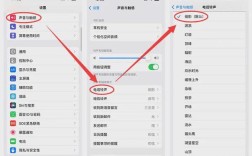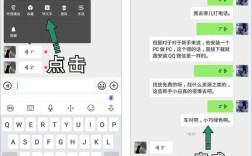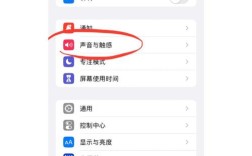安装Ubuntu时遇到报错是许多新手甚至有一定经验的用户都可能经历的挑战,系统安装失败的原因复杂多样,从硬件兼容性问题到软件配置失误,都可能成为“拦路虎”,本文将从实际案例出发,解析常见安装报错的根源,并提供经过验证的解决方案。
▍分区表引发的引导故障

当安装程序提示"无法安装GRUB到指定设备"时,多数情况与磁盘分区方式有关,UEFI启动模式要求磁盘必须采用GPT分区表,而传统Legacy BIOS则需要MBR分区表,建议操作:
1、进入主板设置界面确认启动模式
2、使用GParted工具检查当前分区表类型
3、若需转换分区表,注意备份数据后使用gdisk命令进行转换
某些双系统场景下,Windows的快速启动功能可能锁定磁盘,可通过Windows电源设置禁用该功能,或在Ubuntu安装时选择"与Windows共存"模式自动配置。
▍镜像文件完整性验证

"无法挂载安装介质"这类报错,90%的情况与安装介质损坏相关,ISO文件下载不完整或写入U盘时中断都会导致该问题,推荐采用三步验证法:
- 使用md5sum或sha256sum核对镜像校验码
- 选用Etcher、Rufus等专用工具刻录镜像
- 安装前执行"检查光盘完整性"选项
近期发现部分USB3.0接口设备存在兼容性问题,当遇到持续性介质错误时,可尝试更换USB2.0接口或使用DVD光盘安装。
▍显卡驱动冲突处理

安装过程中出现黑屏、花屏或冻结现象,通常与显卡驱动不兼容有关,NVIDIA显卡用户可尝试以下方案:
1、启动时在Grub界面按e进入编辑模式
2、在linux行末尾添加nomodeset参数
3、按Ctrl+X启动进入试用模式
4、安装时选择"最小化安装"并勾选第三方驱动
AMD显卡若遇到类似问题,建议更新主板BIOS后,在安装命令后追加amdgpu.runpm=0参数临时禁用电源管理功能。
▍UEFI安全启动限制
当出现"安全启动违反"提示时,说明当前系统镜像未通过微软签名认证,此时有两种选择:
- 进入主板设置关闭Secure Boot功能
- 选择Ubuntu官方认证的签名版本系统
需要注意部分无线网卡驱动在安全启动开启时无法加载,建议安装完成后通过mokutil工具导入自定义密钥。
▍内存与存储设备检测
偶发性安装崩溃可能是硬件问题的征兆,建议在安装界面选择"内存测试"选项运行Memtest86+,完整检测周期约需45分钟,若检测到错误,可尝试:
- 重新插拔内存条并用橡皮擦清洁金手指
- 调整BIOS中的内存频率至标称值
- 更换内存插槽测试
对于SSD/NVMe设备,建议检查固件版本是否更新,部分品牌存储设备存在已知兼容性问题,可通过dmesg | grep -i error命令查看内核日志中的存储错误记录。
▍语言环境配置陷阱
安装过程中选择非英语语言可能导致依赖包下载失败,这是因为部分语言包镜像同步存在延迟,应急处理方案:
1、安装时暂时选择英语作为系统语言
2、完成安装后通过sudo dpkg-reconfigure locales配置本地化
3、在软件源设置中更换下载镜像站点
若已出现因语言包缺失导致的安装中断,可尝试在高级选项中选择"下载更新 while installing"来获取最新依赖。
从个人维护经验看,90%的安装问题可通过三个步骤定位:首先确认安装介质完整性,其次检查硬件兼容性列表,最后验证分区方案合理性,遇到报错时不必急于重试,仔细阅读错误日志中的关键信息(通常以Error/Warning开头),多数情况下系统会给出明确的问题指向,保持安装环境网络畅通也很重要,实时更新的驱动数据库往往能自动修复许多潜在问题。
维护Linux系统需要建立“精准排查”的思维习惯,每次报错都是理解系统运作机制的契机,建议养成安装前拍照记录报错信息的习惯,这些第一手资料对后期排查具有重要参考价值。