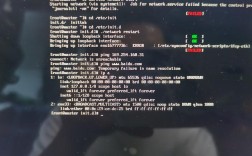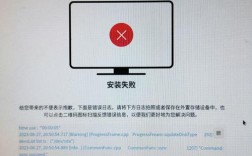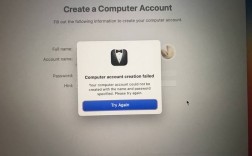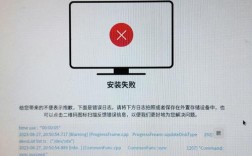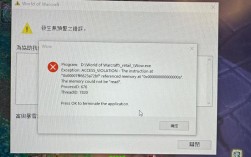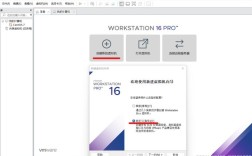网络打印机报错的解决方法
常见的网络打印机报错及其原因
1、0x0000011b错误:

原因:该错误通常由于Windows更新补丁导致,特别是KB5005565或KB5006670等补丁,这些补丁可能会更改网络共享和身份验证机制,从而导致打印机连接失败。
解决方案:可以通过卸载相关更新补丁来解决,但这种方法在重启系统后可能失效,更有效的方法是使用特定的修复工具,如“Fix_PrintSpooler.bat”批处理文件。
2、0x00000709错误:
原因:这个错误通常与Windows 11的更新补丁有关,尤其是在Win11 23h2版本中更为常见。
解决方案:需要下载并运行针对具体系统版本的修复软件,例如win32spl.dll修复工具。
3、0x00000040错误:
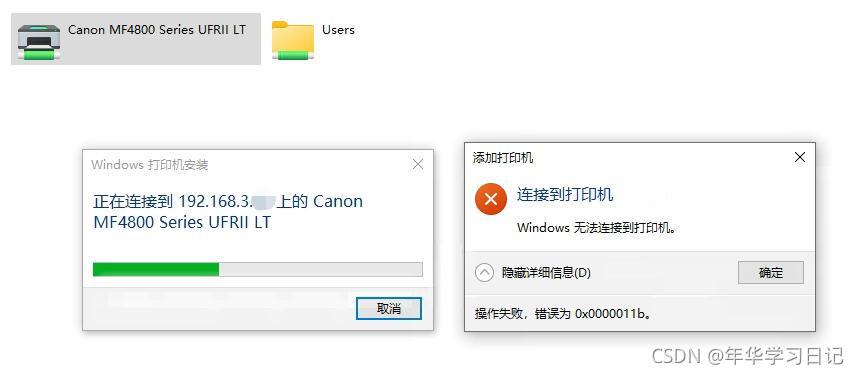
原因:此错误提示“指定的网络名不再可用”,可能是由于网络连接问题或DNS设置错误。
解决方案:检查网络连接,确保打印机和计算机在同一网络上,如果问题依旧,可以尝试重新启动路由器和打印机,或者检查DNS设置是否正确。
通用解决方法
| 步骤 | 方法 | 描述 |
| 1 | 重启设备 | 依次重启路由器和打印机,等待它们完全重启后再尝试打印。 |
| 2 | 检查网络连接 | 确保打印机和计算机处于同一WiFi网络或通过有线连接正确连接。 |
| 3 | 更新驱动程序 | 打开“设备管理器”,找到打印机设备,右键选择“更新驱动程序”。 |
| 4 | 清理打印队列 | 打开“服务”,找到并停止“Print Spooler”服务,删除C:\Windows\System32\spool\PRINTERS目录下的所有文件,然后重新启动Print Spooler服务。 |
| 5 | 检查端口配置 | 进入“控制面板” > “硬件和声音” > “设备和打印机”,找到打印机,右键选择“打印机属性”,在“端口”标签页检查并选择正确的端口。 |
| 6 | 使用故障排除工具 | 在“控制面板” > “更新和安全”下,点击“疑难解答”,选择“打印机”,跟随向导完成检测和修复。 |
常见问题及解答
1、Q1: 如何避免网络打印机因系统更新导致的报错?
A1: 避免自动安装有问题的更新补丁,可以暂时关闭Windows Update服务,或者在组策略中设置为不自动下载安装特定补丁,定期检查并应用打印机厂商提供的更新补丁也是一个有效的预防措施。
2、Q2: 如果以上方法都无法解决问题,该怎么办?
A2: 如果所有常规方法都无效,建议联系打印机厂商的技术支持团队,他们可以提供更专业的诊断和解决方案,也可以考虑重新安装操作系统或恢复系统到之前正常工作的状态。

解决网络打印机报错问题需要综合考虑多个方面,包括系统更新、网络连接、驱动程序和防火墙设置等,通过逐步排查和尝试不同的解决方法,通常可以有效解决大部分网络打印机报错问题。