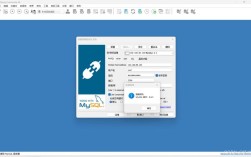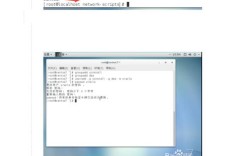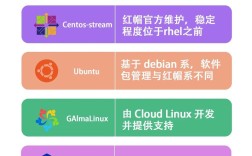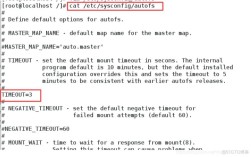CentOS U盘启动详细指南
准备工作
1、下载CentOS ISO镜像文件:
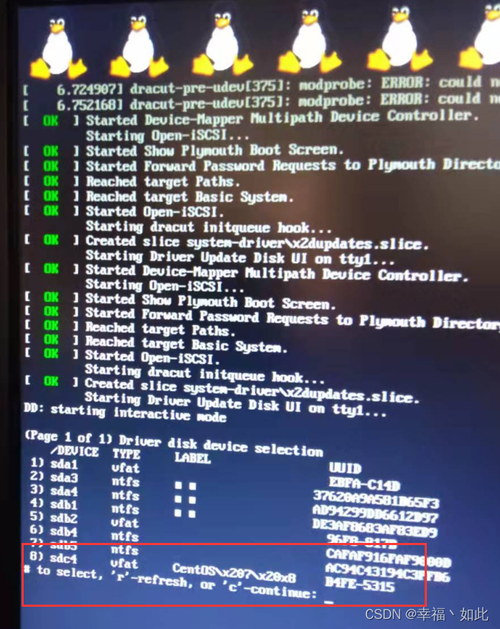
访问CentOS官方网站,选择适合的ISO版本(如CentOS 7或CentOS 8),并下载到本地电脑。
建议使用DVD ISO版本,因为它包含了所有安装软件包和驱动程序。
2、准备U盘:
需要一个容量至少为8GB的U盘。
备份U盘中的数据,因为制作启动盘过程中需要格式化U盘。
3、下载工具软件:
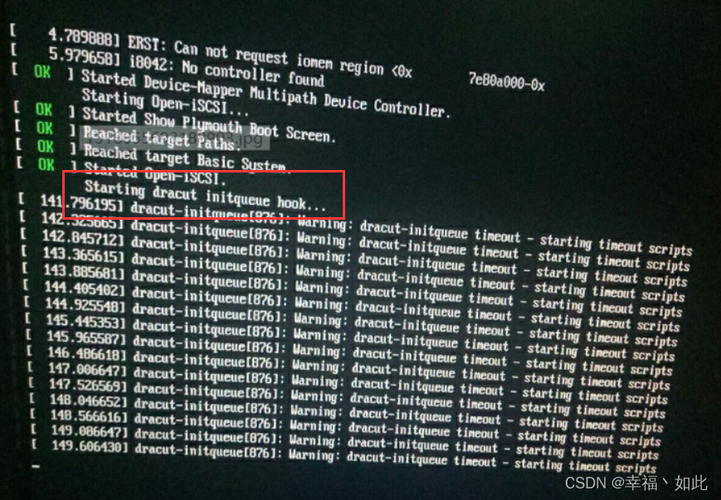
可以使用UltraISO或者Rufus等工具将ISO镜像写入U盘。
制作CentOS启动U盘
1、使用UltraISO制作启动U盘:
打开UltraISO软件,点击“文件”>“打开”,选择下载的CentOS ISO文件。
在菜单栏中选择“启动”>“写入硬盘映像”。
选择目标U盘,确保选择了正确的驱动器,然后点击“写入”按钮开始写入操作。
完成后,关闭UltraISO软件,安全弹出U盘。
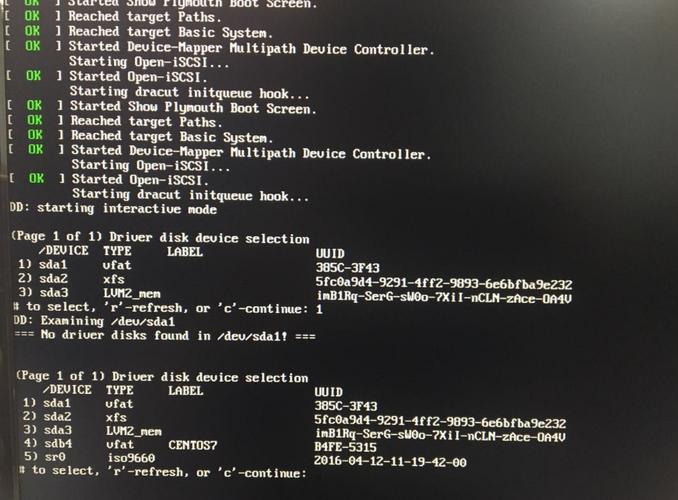
2、使用Rufus制作启动U盘:
下载并安装Rufus工具。
插入U盘,运行Rufus软件。
在“引导选择”一栏中,点击“选择”,找到之前下载的CentOS ISO文件。
检查“分区方案”是否设置为“MBR分区方案”,目标系统是否设置为“BIOS或UEFI”。
点击“开始”,等待完成即可。
设置BIOS从U盘启动
1、进入BIOS设置界面:
重启电脑,当出现开机画面时,按下相应的快捷键(如DEL、F2、F12)进入BIOS设置界面。
常见品牌机进入BIOS的快捷键:华硕台式机按DEL键,戴尔台式机按F12键。
2、修改启动顺序:
在BIOS设置界面中,找到“Boot”选项卡,将U盘设置为第一启动项。
如果使用的是UEFI模式,请确保将启动模式设置为Legacy或Both。
保存设置并退出BIOS,电脑会自动重启并从U盘启动。
安装CentOS系统
1、启动并进入安装界面:
电脑从U盘启动后,会显示CentOS安装界面。
选择“Install CentOS 7”或“Install CentOS 8”进行系统安装。
2、配置系统安装选项:
语言选择:推荐使用English,以便后续操作。
时区设置:选择Asia > Shanghai。
键盘布局:默认为English(US)。
安装源:选择Local media(本地媒体)。
软件选择:根据需求选择Minimal Install(最小化安装)或带GUI的服务器安装。
磁盘分区:手动分区或自动分区,建议至少创建/boot、swap和/根分区。
3、完成安装并设置root密码:
按照提示完成安装过程,设置root用户密码。
安装完成后,重启系统并拔出U盘。
FAQs
1、问题:如何确认U盘已经成功制作成启动盘?
回答:可以通过以下步骤确认:
1. 插入U盘并重启电脑,进入BIOS设置界面。
2. 将U盘设置为第一启动项并保存退出。
3. 如果电脑能够从U盘启动并显示CentOS安装界面,则说明U盘启动盘制作成功。
2、问题:如果在安装过程中遇到dracutinitqueue timeout错误怎么办?
回答:这种错误通常是由于启动文件路径不正确导致的,可以按以下步骤解决:
1. 在报错界面按Ctrl + Alt + 2进入命令行模式。
2. 输入ls /dev查看当前设备列表,记下U盘的设备名(如/dev/sdb4)。
3. 拔出U盘,再次输入ls /dev查看变化后的设备列表。
4. 对比两次结果,找出U盘对应的设备名。
5. 重新启动安装程序,并在启动参数中将inst.stage2的值改为U盘的设备名(例如inst.stage2=hd:/dev/sdb4)。
6. 按Ctrl + X继续安装过程。