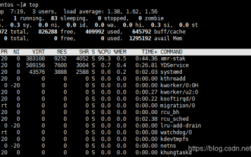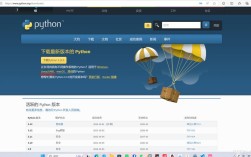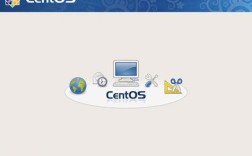CentOS远程访问
CentOS(Community Enterprise Operating System)是一个基于Red Hat Enterprise Linux (RHEL) 的开源操作系统,广泛应用于服务器环境,远程访问CentOS系统在现代IT管理中尤为重要,因为它允许管理员和用户通过网络进行操作,而无需直接接触物理硬件,本文将详细介绍如何通过SSH、VNC和xrdp三种方式实现对CentOS系统的远程访问。
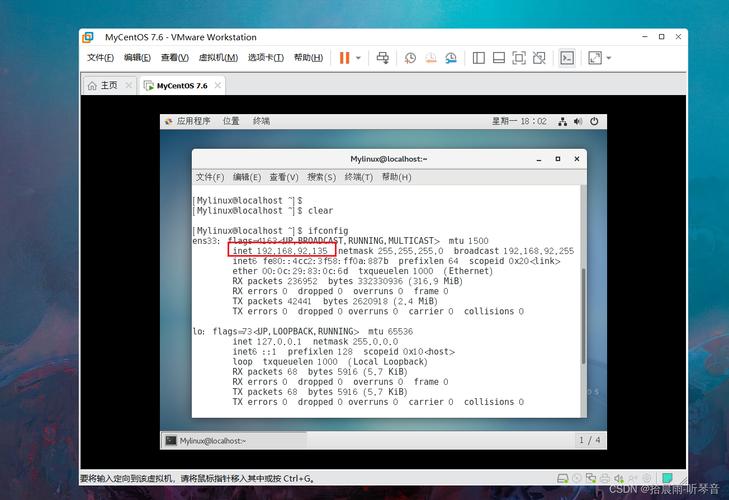
一、SSH远程访问
1. SSH简介
SSH(Secure Shell)是一种加密的网络通信协议,用于在不安全的网络中安全地远程登录和管理计算机系统,它不仅提供安全的远程登录功能,还支持文件传输(SFTP)、端口转发等功能。
2. 安装OpenSSH
大多数CentOS发行版默认已经安装了OpenSSH软件包,如果没有安装,可以使用以下命令进行安装:
- sudo yum install y opensshserver
3. 启动并配置SSHD服务
启动SSHD服务并设置为开机自启动:

- sudo systemctl start sshd
- sudo systemctl enable sshd
4. 配置防火墙
确保防火墙允许SSH流量通过:
- sudo firewallcmd permanent addservice=ssh
- sudo firewallcmd reload
5. 连接测试
使用SSH客户端(如PuTTY、Xshell、MobaXterm等)连接到CentOS服务器:
- ssh user@hostname_or_ip
输入正确的用户名和密码后即可登录到远程系统。
二、VNC远程桌面访问
1. VNC简介
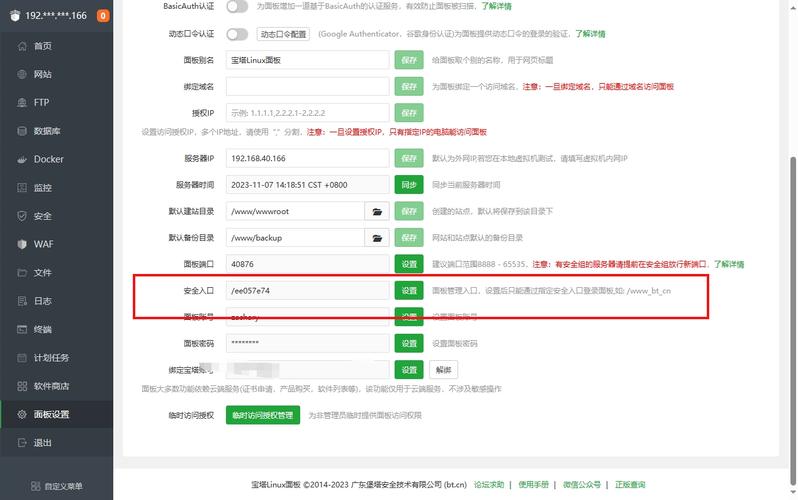
VNC(Virtual Network Computing)是一种远程桌面共享系统,允许用户通过网络查看和操作远程计算机的桌面环境,它适用于需要图形界面的远程管理场景。
2. 安装VNC Server
确保系统安装了必要的桌面环境(如GNOME):
- sudo yum groupinstall "GNOME Desktop" y
然后安装VNC Server:
- sudo yum install y vncserver
3. 启动VNC Server
第一次启动VNC Server时,需要设置密码:
- vncserver :1
系统会提示输入两次密码,并询问是否设置只读密码,根据需求选择即可。
4. 配置防火墙
允许VNC流量通过防火墙:
- sudo firewallcmd permanent addport=5901/tcp
- sudo firewallcmd reload
注意,如果运行多个VNC实例,端口号会递增(如5902、5903等)。
5. 连接测试
使用VNC Viewer连接到CentOS服务器:
- vncviewer hostname_or_ip:5901
输入之前设置的密码后即可看到远程桌面。
三、XRDP远程桌面访问
1. xrdp简介
xrdp是一个开源的RDP(Remote Desktop Protocol)服务器,允许用户通过图形界面远程访问Linux系统,与VNC相比,xrdp提供了更好的性能和兼容性。
2. 安装xrdp及相关组件
首先更新系统并安装EPEL库(如果尚未安装):
- sudo yum update y
- sudo yum install y epelrelease
然后安装xrdp和tigervncserver:
- sudo yum install y xrdp tigervncserver
3. 启动并配置xrdp服务
启动xrdp服务并设置为开机自启动:
- sudo systemctl start xrdp
- sudo systemctl enable xrdp
为了提高兼容性,可以修改/etc/xrdp/startwm.sh文件,将mitshm禁用:
- sudo vi /etc/xrdp/startwm.sh
找到以下行:
- exec /etc/X11/Xsession
替换为:
- export X11_NO_MITSHM=1
- exec /etc/X11/Xsession
保存并退出编辑器。
4. 创建专用用户(可选)
为了安全起见,可以创建一个专用的xrdp用户:
- sudo useradd xrdpuser
- sudo passwd xrdpuser
配置该用户的桌面环境:
- su xrdpuser
- vi ~/.xinitrc
同样添加或修改为:
- export X11_NO_MITSHM=1
- exec /etc/X11/Xsession
保存并退出编辑器。
5. 配置防火墙及SELinux(可选)
如果防火墙未关闭,需允许RDP流量通过:
- sudo firewallcmd permanent addport=3389/tcp
- sudo firewallcmd reload
对于SELinux,可以选择临时或永久关闭:
- 临时关闭SELinux(重启后失效)
- sudo setenforce 0
- 永久关闭SELinux(重启后生效)
- sudo vi /etc/selinux/config
将SELINUX=enforcing改为SELINUX=disabled,保存并退出编辑器。
6. 连接测试
使用Windows自带的远程桌面连接(mstsc)或其他RDP客户端连接到CentOS服务器:
- mstsc /v:hostname_or_ip:3389
输入xrdp用户的用户名和密码后即可看到远程桌面。
四、相关问答FAQs
Q1: SSH连接被拒绝怎么办?
A1: 如果SSH连接被拒绝,请按以下步骤排查问题:
确保SSH服务正在运行:sudo systemctl status sshd。
确保防火墙允许SSH流量通过:sudo firewallcmd listall。
确保使用正确的用户名和密码。
检查SSH配置文件(/etc/ssh/sshd_config)中的PermitRootLogin设置是否允许root用户登录,建议不要直接使用root用户进行SSH连接,而是创建一个普通用户并赋予其sudo权限。
如果仍然无法连接,请检查服务器日志(如/var/log/secure)以获取更多错误信息。
Q2: VNC或xrdp连接缓慢或卡顿怎么办?
A2: 如果VNC或xrdp连接缓慢或卡顿,可以尝试以下方法优化:
确保网络带宽充足且稳定,可以通过ping命令测试网络延迟和丢包情况。
调整VNC或xrdp的显示设置和颜色深度以减少带宽占用,在VNC Viewer中选择“Options” > “Expert”选项卡,调整“Compression Level”和“Colors”等参数,对于xrdp,可以在/etc/xrdp/xrdp.ini文件中调整相关设置(如max_bpp)。
关闭不必要的后台程序和服务以减少资源占用,特别是对于VNC来说,因为整个桌面环境都在运行中,所以关闭不需要的应用可以显著提升响应速度。