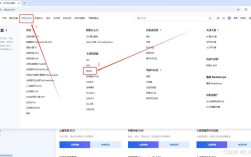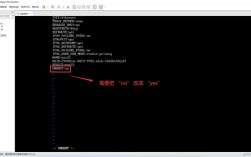Win7和CentOS 7双系统安装与配置
在当今数字化时代,操作系统的选择对于用户体验至关重要,Win7以其稳定的性能和广泛的兼容性赢得了众多用户的青睐,而CentOS 7作为开源操作系统的佼佼者,凭借其高度的灵活性和安全性,在服务器和开发领域占据一席之地,本文将详细解析如何在一台计算机上安装Win7和CentOS 7双系统,实现两种操作系统的共存与灵活切换,满足用户在不同场景下的使用需求。
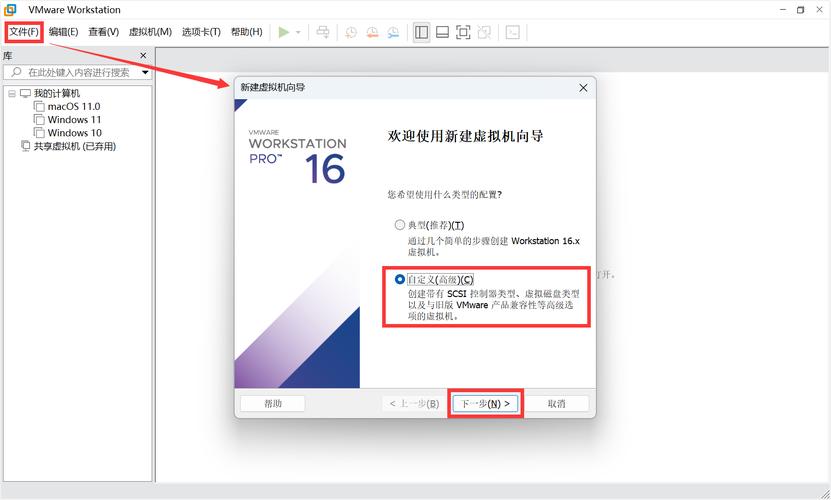
一、所需工具
分区助手(用于压缩和创建分区)
UltraISO(用于制作U盘启动盘)
Win7和CentOS 7的ISO镜像文件
一个容量不小于4GB的U盘
二、步骤详解
1. 准备工作
确保所有重要数据已备份,并准备一个足够容量的U盘用于制作启动盘,下载Win7和CentOS 7的ISO镜像文件,以及分区助手和UltraISO软件。
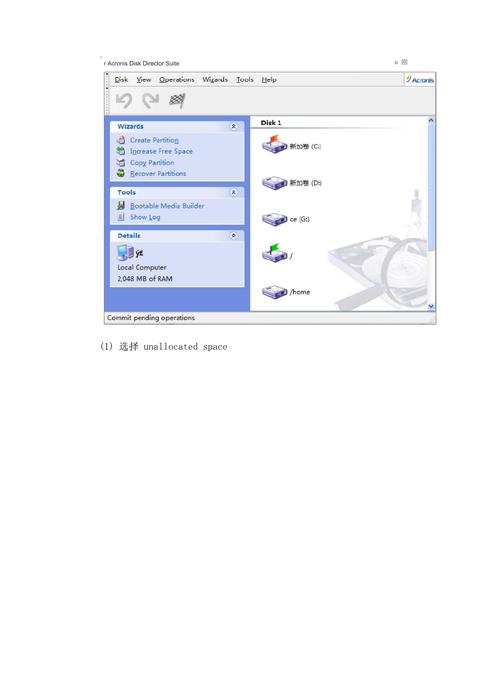
2. 压缩Windows分区
使用分区助手将现有Windows分区压缩,为安装CentOS 7腾出空间,打开分区助手,选择需要压缩的分区,通常为C盘,根据需求调整压缩大小,建议至少分配50GB给CentOS 7。
3. 制作CentOS启动U盘
使用UltraISO将CentOS 7的ISO镜像文件写入U盘,制作成可启动的安装介质,注意,此过程中U盘将被格式化,请提前备份U盘中的数据。
4. 安装CentOS 7
插入制作好的CentOS启动U盘,重启电脑并从U盘启动。

进入CentOS安装界面,选择“安装CentOS 7”。
设置安装语言、时区等基本信息。
当提示选择安装位置时,选择“自定义分区”,找到之前压缩出的空闲空间,创建所需的分区,包括根分区(/)、交换分区(swap)等。
完成分区后,继续按照向导完成安装过程。
5. 添加Windows启动项
安装完CentOS 7后,重启电脑会发现直接进入了CentOS系统,此时需要添加Windows的启动项。
以root身份登录CentOS,编辑/etc/grub2/grub.cfg文件或使用grub2mkconfig命令重新生成配置文件。
在合适的位置添加Windows的启动项,指定Windows所在分区和加载必要的驱动模块。
保存更改并更新GRUB配置。
6. 验证双系统引导
重启电脑,检查是否出现双系统引导菜单,选择“Windows 7”应能正常进入Windows系统;选择“CentOS 7”则进入CentOS系统。
三、注意事项
在进行任何磁盘操作前,务必备份重要数据。
确保从官方或可靠来源下载操作系统镜像文件和软件工具。
安装过程中需谨慎操作,避免误选导致数据丢失或系统损坏。
不同计算机硬件配置可能导致安装过程略有差异,请根据实际情况调整。
四、常见问题及解决方案
Q1: 安装CentOS 7后无法进入Windows 7?
A1: 通常是因为GRUB引导配置不正确,请检查/etc/grub2/grub.cfg文件中的Windows启动项配置是否正确,特别是指定的分区和驱动模块,必要时可参考CentOS和Windows的官方文档进行调整。
Q2: 如何调整双系统的默认启动项?
A2: 可以通过修改GRUB配置文件来实现,编辑/etc/default/grub文件,找到GRUB_DEFAULT行,将其值设置为默认启动的系统编号(从0开始计数),保存后运行grub2mkconfig o /boot/grub2/grub.cfg更新GRUB配置。
通过以上步骤,我们成功实现了Win7和CentOS 7的双系统安装与配置,这种配置不仅提供了两种操作系统的优势结合,还使得用户能够根据实际需求灵活切换使用环境,无论是进行日常办公、学习还是开发测试,双系统都能提供更加便捷和高效的体验,希望本文能为您的双系统安装之旅提供有益的参考和指导。