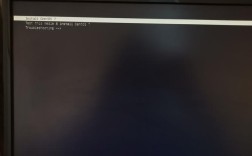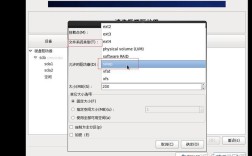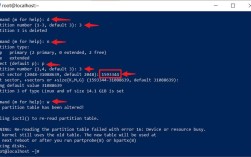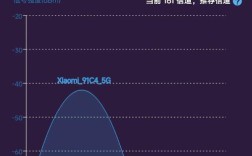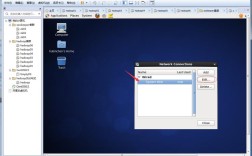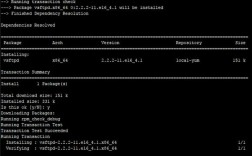在CentOS 6.5系统中配置IP地址是一个常见的任务,无论是为了设置静态IP地址以确保网络连接的稳定性,还是为了进行网络测试和故障排除,本文将详细介绍如何在CentOS 6.5中配置IP地址的三种方法,包括自动获取IP地址、手动设置IP地址和使用NAT模式。
一、自动获取IP地址
1. 前提条件
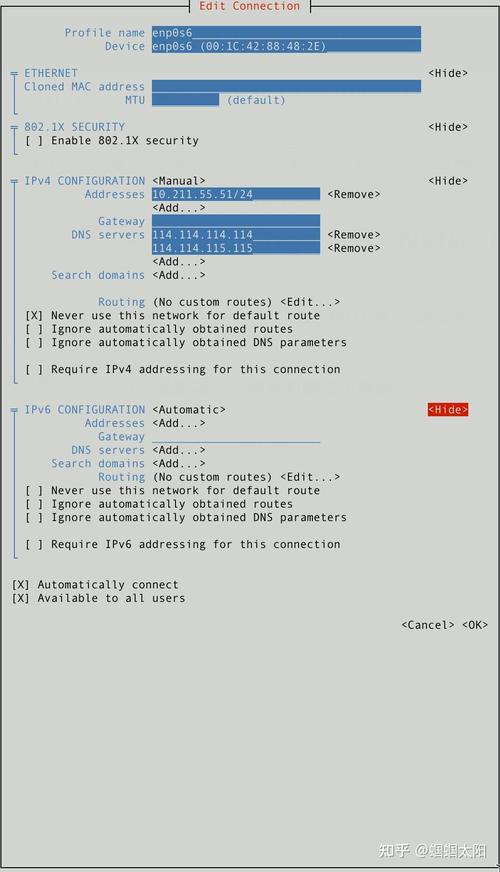
虚拟机使用桥接模式,相当于连接到物理机的网络里,物理机网络有DHCP服务器自动分配IP地址。
2. 操作步骤
启动虚拟机:确保虚拟机处于运行状态。
登录系统:输入用户名和密码,登录到CentOS 6.5系统。
查看网络接口信息:使用命令ifconfig查看当前网络接口的信息。
自动获取IP地址:使用命令dhclient自动获取IP地址。
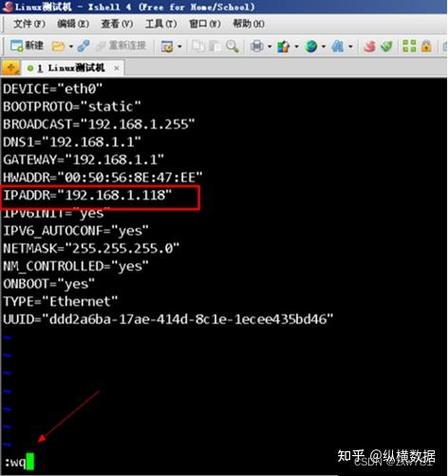
验证IP地址:再次使用ifconfig命令查看是否成功获取到IP地址,并使用物理机ping该IP地址以验证连通性。
3. 示例
ifconfig dhclient ifconfig
二、手动设置IP地址
1. 前提条件
如果虚拟机不能自动获取IP,只能手动配置。
2. 操作步骤
编辑网卡配置文件:使用vi编辑器打开网卡配置文件/etc/sysconfig/networkscripts/ifcfgeth0。

修改配置文件:将BOOTPROTO=dhcp改为BOOTPROTO=none或BOOTPROTO=static,并添加IPADDR=xxx.xxx.xxx.xxx(IP地址)、NETMASK=xxx.xxx.xxx.xxx(子网掩码)和GATEWAY=xxx.xxx.xxx.xxx(网关)。
保存退出:按ESC键,输入:wq保存并退出编辑器。
重启网络服务:使用命令service network restart重启网络服务。
验证配置:使用ifconfig命令查看IP地址是否生效,并使用物理机ping该IP地址以验证连通性。
3. 示例
vi /etc/sysconfig/networkscripts/ifcfgeth0 service network restart ifconfig
三、使用NAT模式
1. 前提条件
虚拟机网络连接使用NAT模式,物理机网络连接使用Vmnet8。
2. 操作步骤
设置NAT模式:在虚拟机设置中选择NAT模式,并在虚拟网络编辑器中设置子网IP为192.168.20.0,子网掩码为255.255.255.0,网关IP为192.168.20.2。
配置物理机IP:物理机网络连接VMNet8,手动设置IP地址为192.168.20.1,子网掩码为255.255.255.0,网关和DNS地址为192.168.20.2。
编辑网卡配置文件:在CentOS 6.5系统中编辑网卡配置文件/etc/sysconfig/networkscripts/ifcfgeth0,设置IP地址为192.168.20.3,子网掩码为255.255.255.0,网关为192.168.20.2。
设置DNS:编辑/etc/resolv.conf文件,添加nameserver 192.168.20.2。
重启网络服务:使用命令service network restart重启网络服务。
验证配置:使用ifconfig命令查看IP地址,并使用物理机ping该IP地址以验证连通性。
3. 示例
vi /etc/sysconfig/networkscripts/ifcfgeth0 vi /etc/resolv.conf service network restart ifconfig
在CentOS 6.5系统中配置IP地址的方法多种多样,每种方法都有其适用的场景和优缺点,自动获取IP地址适用于动态网络环境,而手动设置IP地址则适用于需要固定IP地址的场景,NAT模式则为虚拟机提供了一种在不同网络环境中灵活配置的方式,无论选择哪种方法,都需要根据实际情况进行调整,并确保网络配置的正确性和连通性。