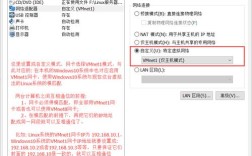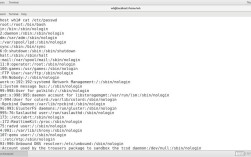CentOS 7.3安装指南
一、简介
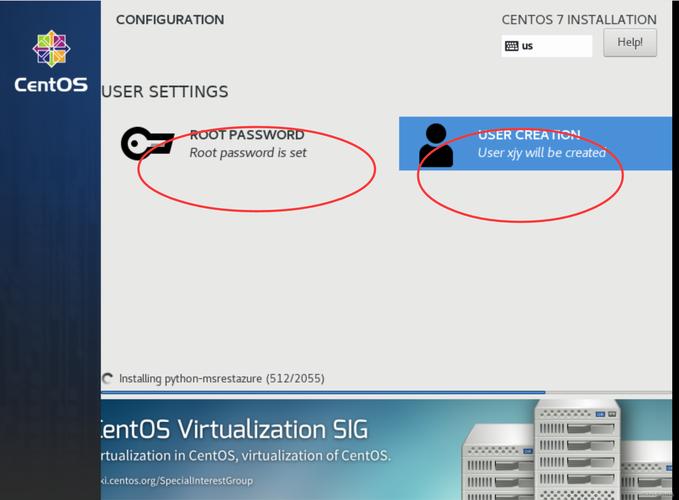
CentOS 7.3是基于Red Hat Enterprise Linux (RHEL) 的开源操作系统,主要用于服务器环境,本文将详细介绍如何在VMware虚拟机中安装CentOS 7.3,包括下载ISO镜像、创建虚拟机、进行初始化配置等关键步骤。
二、下载ISO镜像
步骤
访问CentOS官网:打开浏览器,访问[CentOS官方网站](https://www.centos.org/download/).
选择版本:在下载页面,选择“Get CentOS 7”,然后滚动到“Isos for x86_64”区域,选择适用于你的架构(如x86_64)的7.3版本的ISO镜像文件进行下载。
要点提示
确保选择正确的架构(如x86_64)。
下载的镜像文件建议保存在易于访问的位置,以便于后续操作。
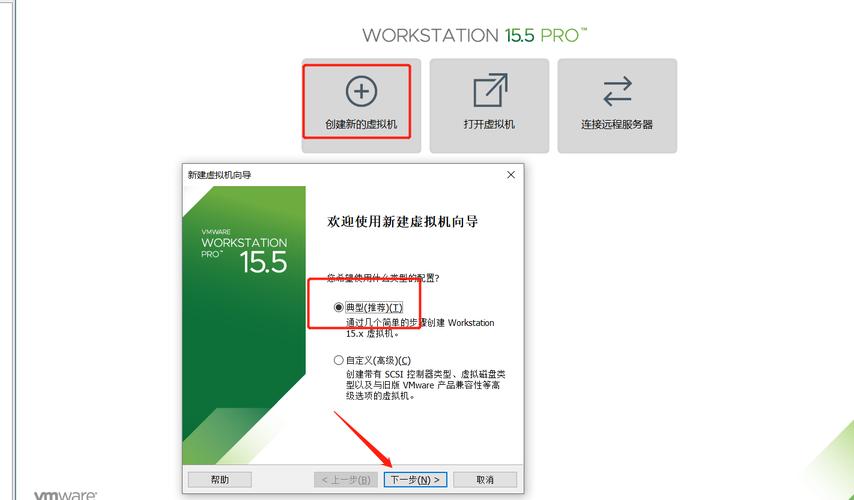
三、创建虚拟机
步骤
打开VMware Workstation:启动VMware Workstation软件。
新建虚拟机:点击“创建新的虚拟机”。
选择典型(推荐):通常选择默认的典型设置即可,点击“下一步”。
稍后安装操作系统:选择“稍后安装操作系统”,然后点击“下一步”。
操作系统和版本:在“客户机操作系统”下拉菜单中选择“Linux”,版本选择“CentOS 7 64位”,点击“下一步”。
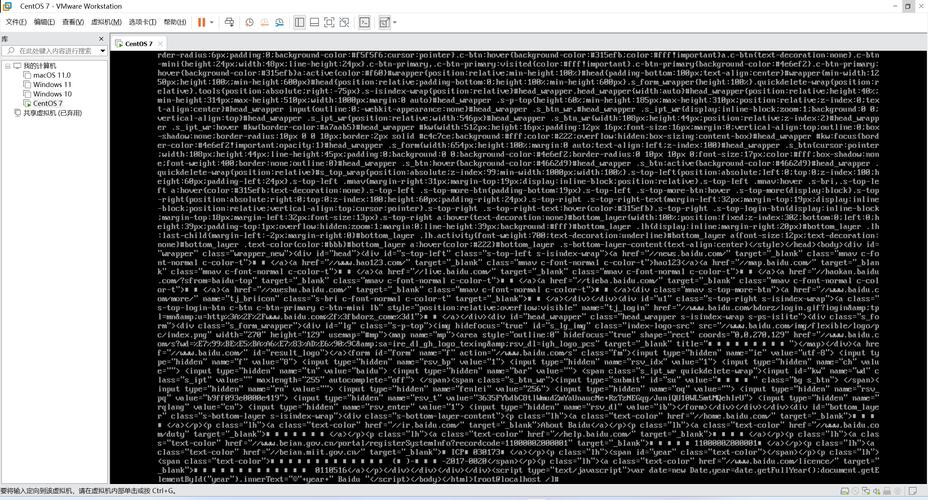
虚拟机名称和位置:输入虚拟机的名称,并选择安装位置,点击“下一步”。
处理器配置:根据需要分配处理器数量和每个处理器的内核数量,通常2个处理器和2个内核足够用于基本应用,点击“下一步”。
内存配置:根据实际需求设置虚拟机的内存大小,一般建议至少4GB,点击“下一步”。
网络类型:选择“使用网络地址转换(NAT)”,点击“下一步”。
I/O控制器类型:选择默认的LSI Logic,点击“下一步”。
磁盘类型:选择默认的SCSI,点击“下一步”。
创建新虚拟磁盘:勾选“创建新虚拟磁盘”,点击“下一步”。
磁盘大小:默认20GB通常足够,点击“下一步”直到完成。
要点提示
在自定义硬件步骤中,可以根据具体需求调整虚拟机的配置,例如增加内存或处理器数量。
确保为虚拟机分配的网络类型适合你的网络环境。
四、安装过程
步骤
启动虚拟机:在VMware Workstation中选择新建的虚拟机,点击“启动此虚拟机”。
选择启动项:在虚拟机启动后,选择“Install CentOS 7”并按回车键继续。
语言选择:在安装界面的语言选择页面,选择“中文简体”,然后点击“继续”。
安装信息配置:
日期和时间:配置时区为“亚洲/上海”,点击“完成”。
键盘布局:选择“汉语”,点击“完成”。
软件选择:可以选择“带GUI的服务器”或者最小化安装,根据需求选择附加软件包,点击“完成”。
安装位置:选择“自动分区”,点击“完成”。
网络和主机名配置:设置静态IP地址或者选择DHCP自动获取IP,点击“完成”。
开始安装:检查所有设置无误后,点击“开始安装”。
用户设置:
root密码:设置管理员账户密码,点击“完成”。
创建用户:创建一个普通用户并设置密码,取消勾选“自动登录”,点击“完成”。
安装完成:等待系统安装完成后,重启虚拟机。
要点提示
在安装过程中,确保网络连接稳定,以避免中断。
root密码需牢记,因为这是系统的最高权限账户。
根据实际需求选择合适的软件包和服务。
五、初次启动与配置
步骤
重启虚拟机:安装完成后,系统会自动重启。
登录系统:使用之前创建的用户账户登录系统。
更新系统:执行命令sudo yum update更新系统软件包。
安装必要的软件包:如需要图形界面,可以执行命令sudo yum groupinstall "GNOME Desktop" "Graphical Administration Tools"。
要点提示
初次启动可能需要一些时间加载系统和服务。
更新系统后,建议重启虚拟机以确保所有更改生效。
六、常见问题及解决
Q: 无法从ISO镜像启动怎么办?
A: 确保ISO镜像已正确加载到虚拟机的光驱中,并且在BIOS设置中设置为从光盘启动,如果仍有问题,尝试重新下载ISO镜像或检查虚拟机设置。
2. Q: 安装过程中出现依赖关系错误怎么办?
A: 这通常是由于网络问题导致的软件包下载不完整,请检查网络连接,并尝试运行命令sudo yum clean all清理缓存后再试。
Q: 如何更改虚拟机的显示分辨率?
A: 安装完成后,可以通过安装VMware Tools来调整显示分辨率,在VMware菜单中选择“虚拟机”>“安装VMware Tools”,然后按照提示操作。
七、归纳
通过以上步骤,你应该能够顺利在VMware虚拟机中安装CentOS 7.3操作系统,如果在安装过程中遇到任何问题,可以参考官方文档或寻求社区帮助,祝你安装顺利!