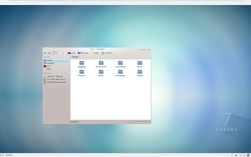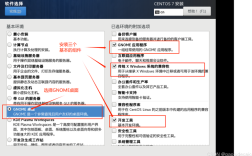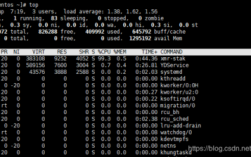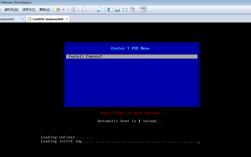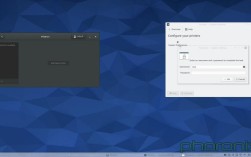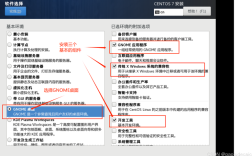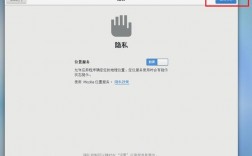Centos 界面切换详解
CentOS作为一款广泛使用的linux发行版,提供了多种界面切换方式,以满足不同用户的需求,无论是在命令行界面之间切换,还是在图形界面与字符界面之间切换,CentOS都提供了丰富的选项和快捷键,下面将详细介绍这些切换方法,并附上相关注意事项。
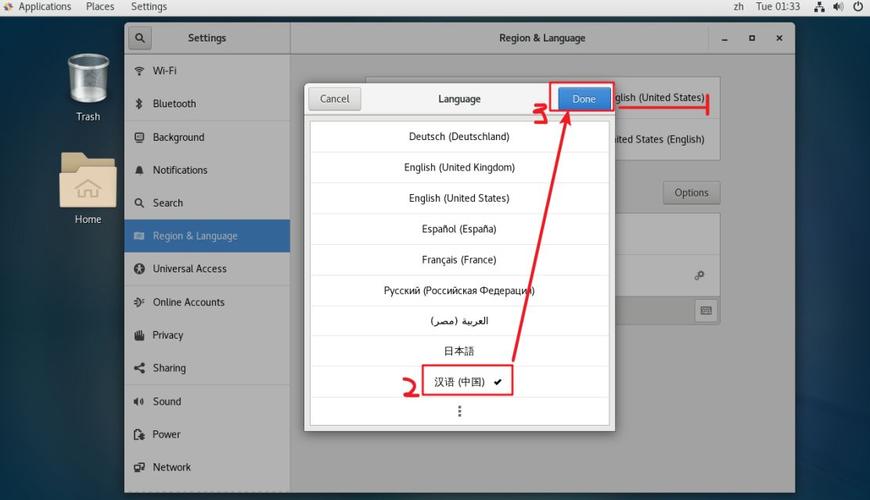
命令行界面之间的切换
在CentOS中,可以通过以下快捷键在控制台终端之间进行切换:
| 快捷键 | 描述 |
| Ctrl + Alt + F1 | 切换到第一个控制台终端 |
| Ctrl + Alt + F2 | 切换到第二个控制台终端 |
| Ctrl + Alt + F3 | 切换到第三个控制台终端 |
| Ctrl + Alt + F4 | 切换到第四个控制台终端 |
| Ctrl + Alt + F5 | 切换到第五个控制台终端 |
| Ctrl + Alt + F6 | 切换到第六个控制台终端 |
F6通常用于切换到图形界面终端,而F1F5则用于不同的控制台终端。
还可以通过安装额外的工具如xclip来实现剪贴板共享,从而在不同终端之间复制粘贴文本。
图形界面与字符界面之间的切换
在CentOS中,可以通过以下几种方式在图形界面与字符界面之间进行切换:
1、使用快捷键:
Ctrl + Alt + F1至Ctrl + Alt + F6:切换到不同的虚拟控制台,其中F1F5为字符界面,F6为图形界面。
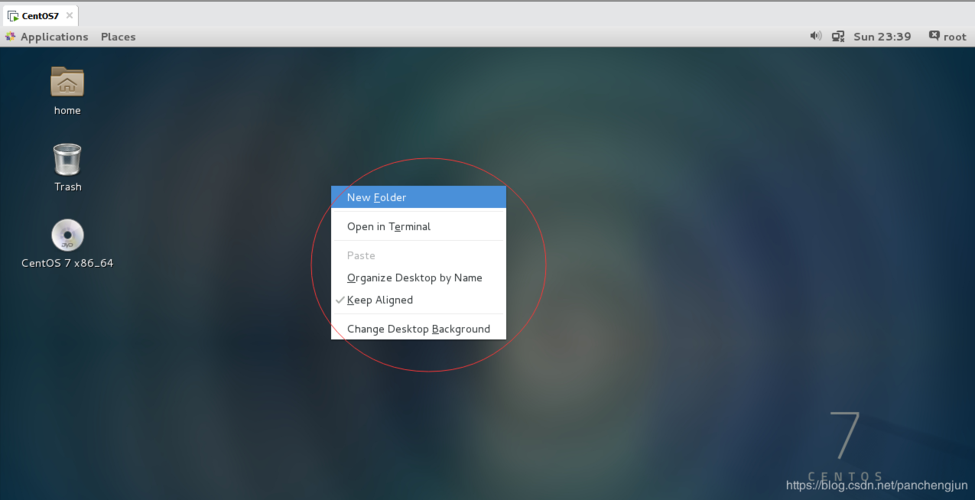
Ctrl + Alt + F7:从字符界面切换回图形界面。
2、使用命令:
startx:启动X Window System,进入图形界面。
init 5或systemctl isolate graphical.target:切换到图形界面。
init 3或systemctl isolate multiuser.target:切换到多用户字符界面。
3、修改配置文件:
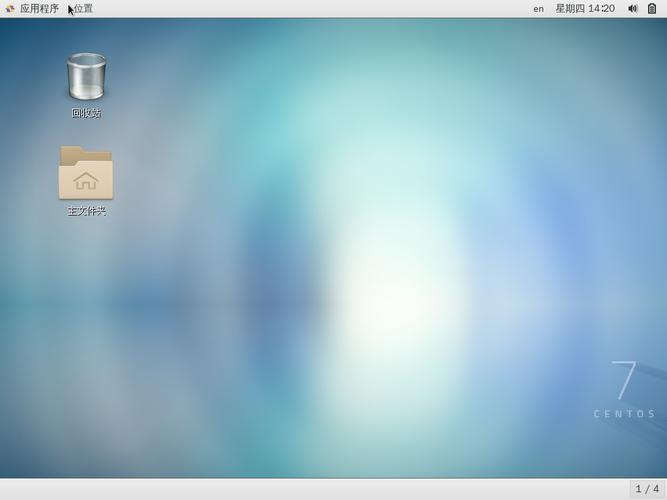
通过编辑/etc/inittab文件,可以设置系统默认的运行级别,将默认运行级别设置为3(多用户字符界面)或5(图形界面)。
注意事项
在进行界面切换时,建议保存当前工作,以免数据丢失。
如果系统中安装了多个桌面环境,需要根据实际需求选择合适的界面切换命令或快捷键。
在使用命令行工具进行系统管理和配置时,请确保熟悉相应的命令和选项,以避免误操作。
FAQs
问题1:如何在CentOS中安装图形界面?
答:在CentOS中安装图形界面,可以通过以下步骤进行:
1、安装X Window System:执行命令yum groupinstall "X Window System"。
2、安装桌面环境:选择并安装所需的桌面环境,如GNOME、KDE等,以安装GNOME为例,执行命令yum groupinstall "GNOME Desktop"。
3、设置默认运行级别:通过编辑/etc/inittab文件或使用systemctl setdefault命令,将默认运行级别设置为5(图形界面)。
4、重启系统:执行命令reboot,使更改生效。
问题2:如何查看当前系统的运行级别?
答:在CentOS中,可以使用runlevel命令来查看当前系统的运行级别,执行该命令后,系统将显示当前运行级别以及上一次的运行级别(如果存在)。
- $ runlevel
- N 3
“N”表示没有上一次的运行级别,“3”表示当前运行级别为多用户字符界面。