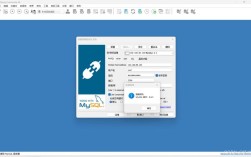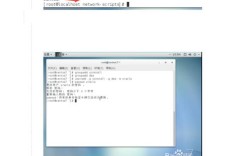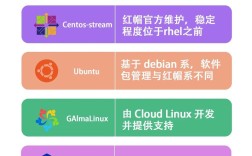CentOS 局域网配置指南
在企业和个人使用中,CentOS作为服务器操作系统具有广泛的应用,为了实现高效的网络通信和资源共享,正确配置CentOS的局域网设置显得尤为重要,本文将详细介绍如何在CentOS系统中进行局域网配置,包括静态IP地址的设置、网络连接测试以及常见问题解决方法。
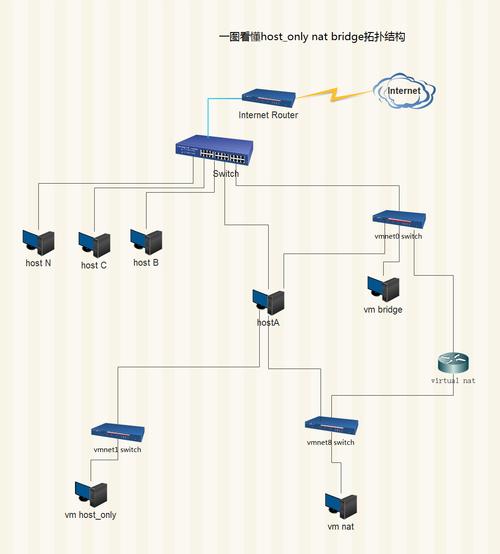
一、设置网络适配器
在虚拟机管理软件(如VMware或VirtualBox)中设置网络适配器是让虚拟机与局域网通信的第一步,可以选择桥接模式或NAT模式。
1、桥接模式:允许虚拟机直接连接到物理网络,像一台物理机一样获取IP地址,并与局域网中的其他设备进行通信。
打开虚拟机管理软件,选择你的CentOS虚拟机并进入其设置页面。
找到网络设置选项,选择“桥接模式”。
保存设置并启动虚拟机。
2、NAT模式:允许虚拟机通过宿主机的网络连接访问外部网络,但不能直接成为局域网的一部分。
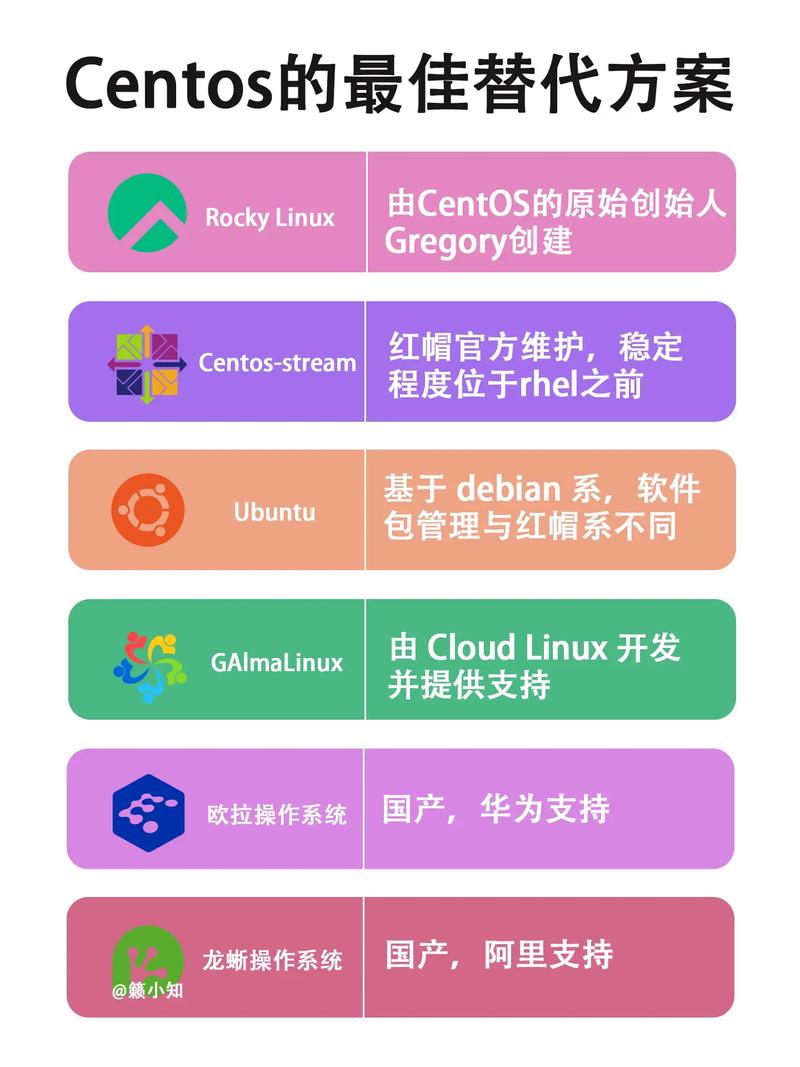
打开虚拟机管理软件,选择你的CentOS虚拟机并进入其设置页面。
找到网络设置选项,选择“NAT模式”。
保存设置并启动虚拟机。
二、配置IP地址
1. 使用DHCP自动获取IP地址
这是最简单的方式,因为IP地址会自动分配。
- 重启网络服务以使新的网络配置生效
- systemctl restart network
- 查看分配的IP地址
- ip addr show
2. 手动设置静态IP地址
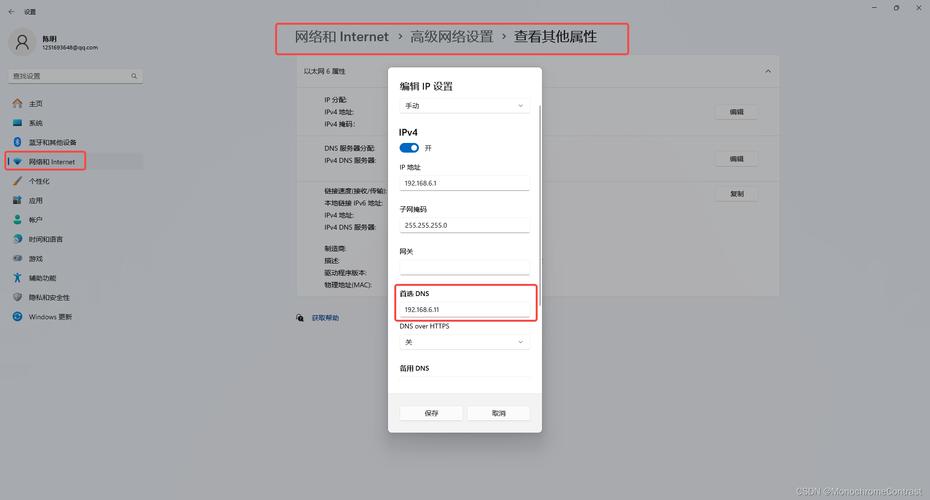
如果需要手动配置静态IP地址,可以编辑网络配置文件。
- 打开网络配置文件
- vi /etc/sysconfig/networkscripts/ifcfgeth0
- 编辑文件内容,使其包含以下信息
- BOOTPROTO=static
- IPADDR=192.168.1.100
- NETMASK=255.255.255.0
- GATEWAY=192.168.1.1
- DNS1=8.8.8.8
- 保存并关闭文件
- 重启网络服务以使新的网络配置生效
- systemctl restart network
三、测试连接
配置完成后,需要进行网络连接测试以确保虚拟机已成功加入局域网。
1. Ping局域网设备
使用ping命令测试与局域网中其他设备的连接,ping路由器:
- ping 192.168.1.1
2. 访问共享资源
尝试访问局域网中的共享资源,如文件共享或打印机,如果能够正常访问,则表示虚拟机已成功连接到局域网。
3. 检查互联网连接
如果希望虚拟机也能访问互联网,可以ping一个外部IP地址,例如Google的DNS服务器:
- ping 8.8.8.8
四、常见问题及解决方法
1. 网络服务未启动
如果网络服务未启动或出现错误,可以尝试重新启动网络服务:
- systemctl restart network
2. IP地址冲突
如果手动设置的静态IP地址与局域网中的其他设备冲突,可以尝试更换一个IP地址,并确保其在路由器的DHCP范围之外。
3. 防火墙设置
CentOS默认开启了防火墙,可能会影响网络连接,可以临时关闭防火墙以进行测试:
- systemctl stop firewalld
如果确认防火墙是问题所在,可以调整防火墙规则或配置永久关闭防火墙。
通过设置网络适配器、配置IP地址和测试连接,可以让虚拟机CentOS顺利连接到局域网,注意防火墙设置和IP地址冲突等问题,可以有效解决常见的网络连接故障,掌握这些技能,可以大大提升网络管理和故障排除的效率。
六、相关问答FAQs
Q1: 如何在CentOS中更改网卡名称?
A1: 你可以通过修改网络配置文件来实现这一点,如果你的网络接口名称从eth0改为ens33,你需要编辑对应的配置文件:
- vi /etc/sysconfig/networkscripts/ifcfgens33
确保文件中的内容反映新的网卡名称,然后重启网络服务:
- systemctl restart network
Q2: 如何更改CentOS中的DNS服务器地址?
A2: 你可以通过编辑网络配置文件来更改DNS服务器地址,打开对应的网络接口配置文件,例如ifcfgeth0:
- vi /etc/sysconfig/networkscripts/ifcfgeth0
添加或修改以下行以设置DNS服务器:
- DNS1=8.8.8.8
- DNS2=8.8.4.4
保存文件并重启网络服务:
- systemctl restart network