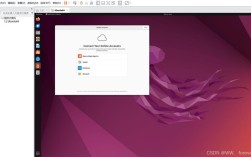在Windows上虚拟CentOS的完整指南
一、简介
在技术领域,虚拟化技术被广泛应用于创建和管理虚拟计算机环境,CentOS 7是一种流行的Linux发行版,许多开发人员和系统管理员使用它来运行服务器和应用程序,在Windows系统电脑上安装CentOS 7虚拟机可以为您提供一个方便的开发和测试环境,本文将详细介绍如何在Windows上使用VirtualBox来安装和配置CentOS 7虚拟机。
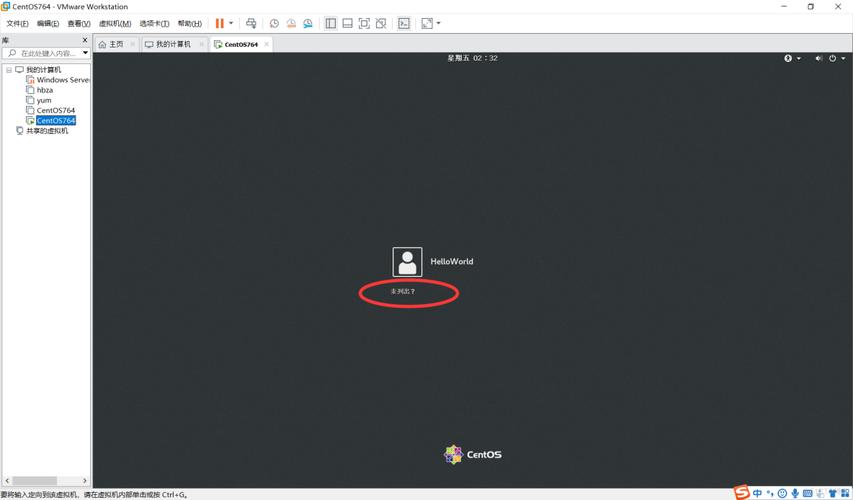
二、准备工作
1、下载CentOS镜像:
访问CentOS官网或其他国内镜像网站下载CentOS 7镜像,建议选择DVD版本以获得完整的软件包。
CentOS镜像下载地址:[https://www.centos.org/download/](https://www.centos.org/download/)
2、安装VirtualBox:
VirtualBox是一款开源免费的虚拟化软件,支持在Windows中创建和使用虚拟机。
官网下载地址:[https://www.virtualbox.org/wiki/Downloads](https://www.virtualbox.org/wiki/Downloads)
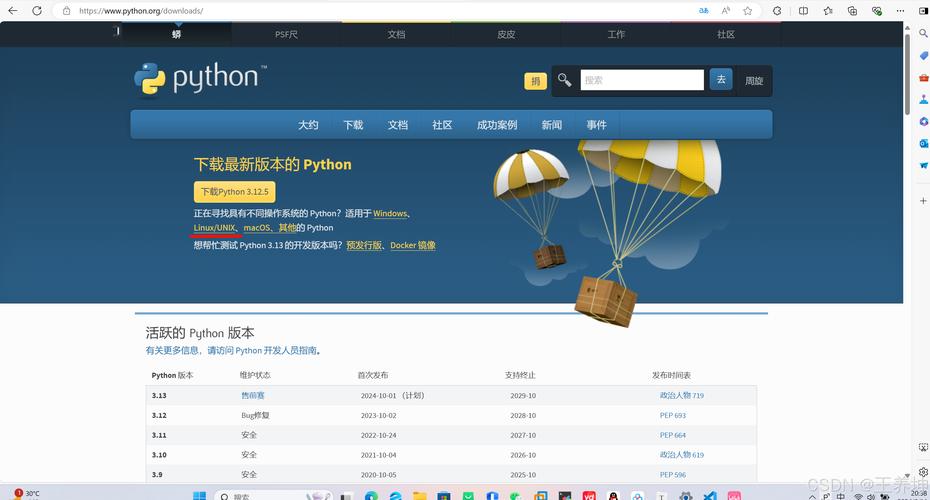
下载完成后,按照提示进行安装,过程比较简单,一路点击“下一步”即可。
三、创建虚拟机和安装操作系统
1. 创建虚拟机
打开VirtualBox,点击左上角的“新建”按钮。
输入虚拟机名称(CentOS 7”),类型选择“Linux”,版本选择“Red Hat (64bit)”。
指定内存大小,建议选择2048MB或以上。
选择“创建硬盘”,创建虚拟硬盘文件。
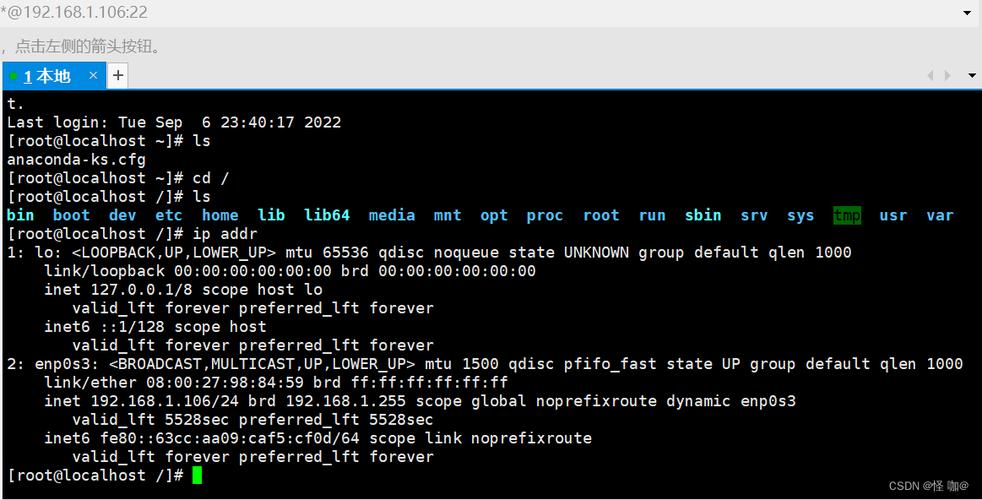
设置硬盘类型为VDI(VirtualBox Disk Image),并选择动态分配。
指定硬盘大小,建议至少20GB。
完成虚拟机创建。
2. 设置虚拟机参数
进入刚创建的虚拟机设置,点击“设置”。
在“存储”选项中,点击空的光盘图标,选择“选择一个光盘文件”,然后选择下载的CentOS 7 ISO镜像文件。
在“网络”选项中,选择“桥接模式(直接连接物理网络)”以确保虚拟机能够与主机在同一网络中。
3. 安装CentOS 7
启动虚拟机,选择“Start”开始安装。
选择安装语言(通常选择English)。
选择键盘布局(例如US)。
在安装类型界面,选择默认的“Minimal Install”进行最小化安装。
设置系统磁盘分区,可以选择自动分区。
设置网络和主机名,确保网络连接正常。
完成安装后,重启虚拟机。
四、初始配置和常用工具安装
1. 查看和配置IP地址
登录CentOS 7后,使用ip addr命令查看当前IP地址。
如果需要更改网络设置,编辑/etc/sysconfig/networkscripts/ifcfgens33文件,将ONBOOT=no改为ONBOOT=yes。
重启网络服务:systemctl restart network。
再次使用ip addr命令确认新的IP地址。
2. 安装常用工具
由于我们选择了极简安装,因此需要手动安装一些常用的命令行工具:
- sudo yum install nettools y # 查询端口号是否占用:netstat tunlp | grep 端口号
- sudo yum install wget y # wget访问:wget 下载路径
- sudo yum install lsof y # 查端口:lsof i:端口号
五、常见问题及解答(FAQs)
Q1: 如何更改虚拟机的内存大小?
A1: 关闭虚拟机,进入虚拟机设置,找到“系统”选项,在“主板”标签页下修改“基础内存”大小,然后保存并重新启动虚拟机。
Q2: 如何共享文件夹?
A2: 在VirtualBox中,进入虚拟机设置,选择“共享文件夹”选项,点击右侧的文件夹图标,添加需要共享的文件夹,并设置相应的共享路径,启动虚拟机后,可以通过挂载命令sudo mount t vboxsf 共享名称 /目标路径进行挂载。
通过上述步骤,您可以在Windows系统上成功安装和配置CentOS 7虚拟机,从而享受Linux开发和测试环境带来的便利,如果在实际操作中遇到问题,可以参考VirtualBox和CentOS的相关文档和社区资源,获取更多帮助和支持。