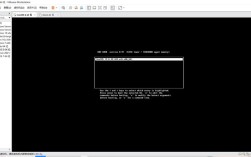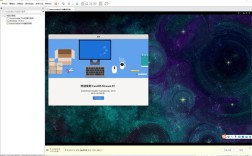在CentOS 6.5操作系统中,网卡驱动的安装和管理是一个关键步骤,以确保系统能够正常访问网络,下面将详细介绍如何在CentOS 6.5中进行网卡驱动的安装、配置以及解决常见的问题,并提供两个相关的FAQs以帮助用户更好地理解和解决问题。
一、网卡驱动的安装与配置
1. 查看网卡型号
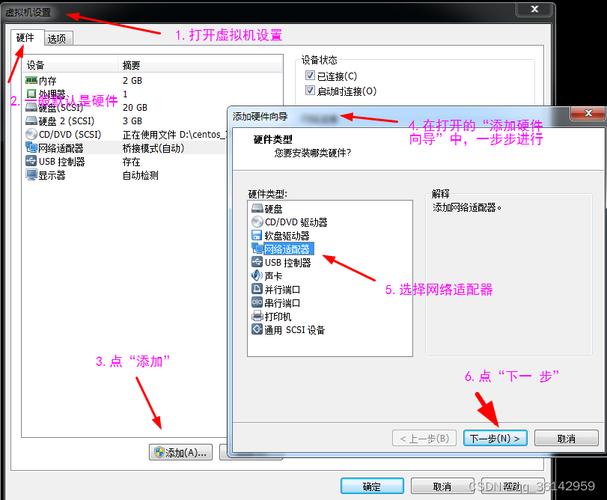
需要确定系统中网卡的型号,可以通过以下命令来查看:
- lspci | grep i network
输出结果可能如下:
- 03:00.0 Network controller: Intel Corporation Wireless WiFi Link 4965AGN (rev 61)
这表示网卡的型号是Intel Corporation Wireless WiFi Link 4965AGN。
2. 检查系统内核版本
为了确保下载的驱动程序与系统兼容,需要查看系统的内核版本:
- uname r
假设输出为:

- 2、6.32431.el6.x86_64
3. 下载并安装gcc编译器
在编译和安装网卡驱动之前,需要确保系统中已安装gcc编译器,可以通过以下命令安装gcc及相关依赖包:
- sudo yum install gcc make kerneldevel kernelheaders
4. 下载网卡驱动
根据网卡型号和内核版本,从官方网站或其他可信来源下载相应的驱动程序,对于Intel无线网卡,可以从Intel官网下载适用于Linux的驱动程序。
5. 解压并编译驱动程序
将下载的驱动程序解压,并进入解压后的目录:
- tar zxvf driver.tar.gz
- cd driver
然后执行以下命令进行编译和安装:
- make
- sudo make install
- sudo modprobe <driver_name>.ko
<driver_name>.ko是生成的驱动模块文件名。
6. 配置网络接口
编译并加载驱动后,需要配置网络接口文件,编辑/etc/sysconfig/networkscripts/ifcfg<interface_name>文件(如ifcfgeth0),添加或修改以下内容:
- DEVICE=eth0
- BOOTPROTO=dhcp
- ONBOOT=yes
保存文件后,重启网络服务:
- sudo service network restart
7. 验证网络连接
通过以下命令验证网络连接是否正常:
- ping www.google.com
如果能够成功ping通,说明网卡驱动安装和配置成功。
二、常见问题及解决方法
FAQ 1: 如何确定网卡驱动是否已加载?
答:可以通过以下命令检查网卡驱动是否已加载:
- lsmod | grep <driver_name>
如果返回结果中包含驱动名称,则表示驱动已加载,如果没有返回结果,则可能需要手动加载驱动模块:
- sudo modprobe <driver_name>.ko
FAQ 2: 如果网络接口配置文件不存在怎么办?
答:如果/etc/sysconfig/networkscripts/目录下没有对应的网络接口配置文件(如ifcfgeth0),可以手动创建,使用以下命令创建一个新的配置文件:
- sudo cp /etc/sysconfig/networkscripts/ifcfgeth0.dist /etc/sysconfig/networkscripts/ifcfgeth0
然后编辑该文件,根据实际需求修改配置项。
通过以上步骤,可以在CentOS 6.5系统中成功安装和配置网卡驱动,并解决常见的网络连接问题,希望这些信息对您有所帮助。