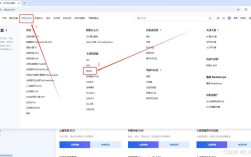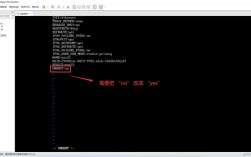VMware中安装CentOS 7的详细教程
CentOS 7是一款基于Red Hat Enterprise Linux (RHEL) 的开源操作系统,发布于2014年,适用于服务器和企业级应用,它以稳定性和长期支持著称,广泛应用于生产环境中,随着其生命周期的结束,官方和多数镜像站点已经停止提供支持和下载服务,本文将详细介绍如何在VMware虚拟机中安装CentOS 7。
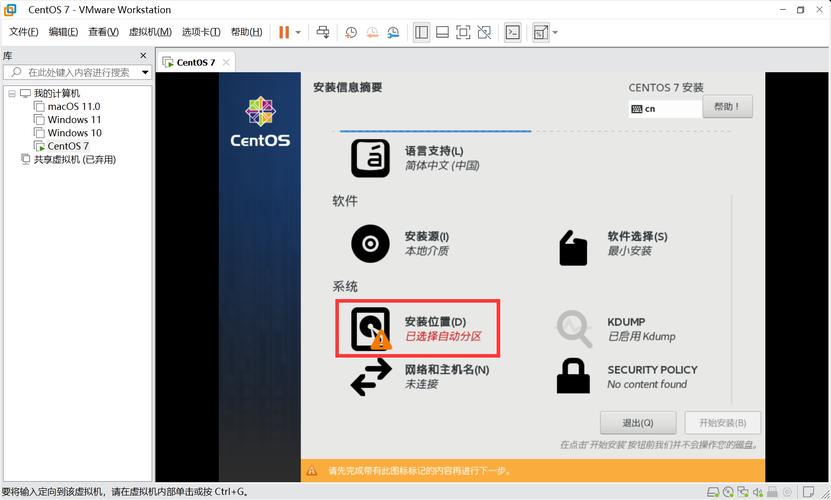
安装前准备
(一)软件准备
1、VMware:可以从以下地址下载最新版本的VMware Workstation Pro或Player:
[VMware官网](https://www.vmware.com/)
[VMware中文官网](https://www.vmware.com/cn/products/workstationpro/workstationproevaluation.html)
安装过程非常简单,直接一路点确认即可。
(二)CentOS 7镜像下载
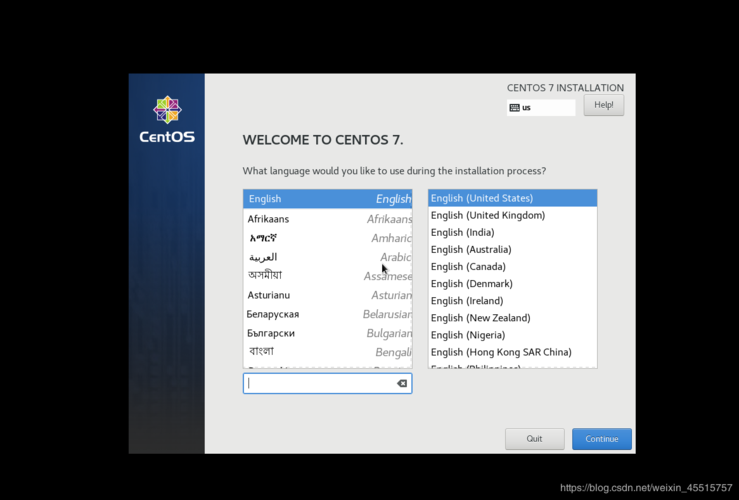
1、官网下载:[https: //www .centos.org/download/](https://www.centos.org/download/)
2、阿里云镜像站:[https: //developer.aliyun.com/mirror/](https://developer.aliyun.com/mirror/)
3、华为云镜像站:[https: //mirrors.huaweicloud.com/os/image/](https://mirrors.huaweicloud.com/os/image/)
各版本的区别如下:
| 版本 | 说明 |
| CentOS7DVD版 | DVD是标准安装盘,一般下载这个就可以了。 |
| CentOS7NetInstall版 | 网络安装镜像。 |
| CentOS7Everything版 | 对完整版安装盘的软件进行补充,集成所有软件。 |
| CentOS7LiveGnome版 | GNOME桌面版。 |
| CentOS7KdeLive版 | KDE桌面版。 |
| CentOS7.0livecd版 | 光盘上运行的系统,类似于WinPE。 |
安装步骤
(一)创建虚拟机
1、打开VMware并选择新建虚拟机:启动VMware后,点击“创建新的虚拟机”。
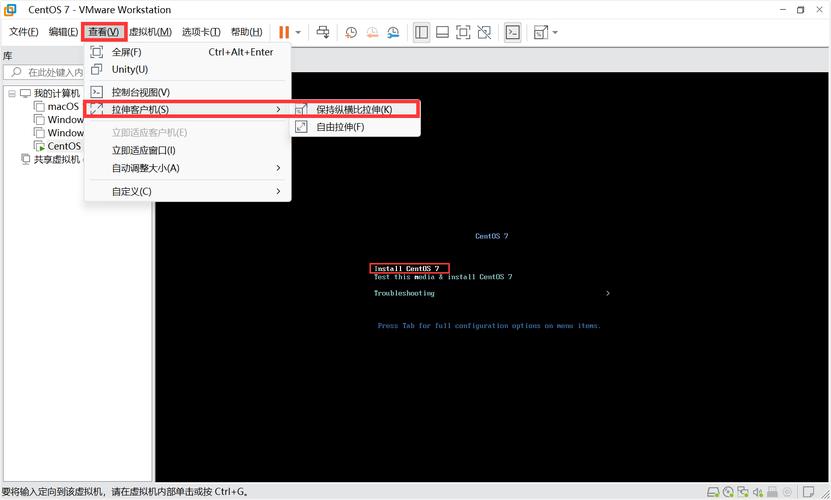
2、选择安装来源:可以选择“稍后安装操作系统”或“安装程序光盘映像文件”,这里建议选择“稍后安装操作系统”。
3、选择操作系统类型:选择Linux,版本为CentOS 7。
4、设置虚拟机名称和位置:可以随意设置虚拟机的名称和存储位置。
5、设置磁盘大小:建议根据实际需求分配,一般默认20GB足够,但不要勾选“立即分配所有磁盘空间”,以避免宿主机硬盘容量减少,可以选择“将虚拟磁盘拆分成多个文件”,方便用储存设备拷贝复制。
(二)自定义硬件配置
1、内存大小:根据需求分配,一般设置为4GB。
2、网络连接类型:共有桥接、NAT、仅主机和不联网四种模式,推荐使用桥接模式。
3、添加ISO镜像文件:选择新CD/DVD,浏览并选择之前下载好的CentOS 7镜像文件。
(三)启动虚拟机并开始安装
1、启动虚拟机:开启此虚拟机后,选择第一个选项“Install CentOS 7”进行安装。
2、选择语言和键盘:建议选择中文界面和美式键盘。
3、设置时间和地区:选择亚洲、上海,并将时间设置为当前时间。
4、选择软件包组:新手建议选择GNOME桌面环境。
5、分区设置:可以选择自动分区或手动分区,手动分区时需设置/boot、swap和/根目录。
6、设置主机名和网络:主机名随意设置,确保网络信息显示正常。
7、设置root密码和管理员用户:根据需求设置root密码和管理员用户。
8、完成安装并重启:点击右下角的开始安装,等待安装完成后重启虚拟机。
9、许可证接受和配置:重启后接受许可证协议,关闭kdump,再次重启进入系统。
常见问题解答(FAQs)
(一)问题1:如何从图形界面切换到命令行界面?
答:在CentOS 7中,可以通过按下CTRL+ALT+F2组合键进入命令行界面,按下CTRL+ALT+F6组合键返回图形界面。
(二)问题2:如何增加虚拟机的磁盘空间?
答:可以通过编辑虚拟机设置,增加虚拟磁盘的大小,具体步骤如下:
1、关闭虚拟机电源。
2、在VMware菜单中选择“虚拟机 > 设置 > 硬盘”。
3、调整磁盘大小并确认。
4、启动虚拟机后,使用分区工具如parted或gparted来扩展分区。