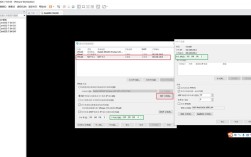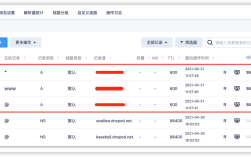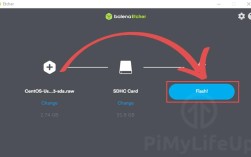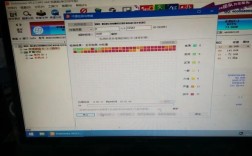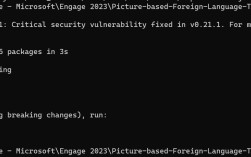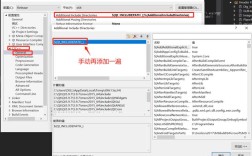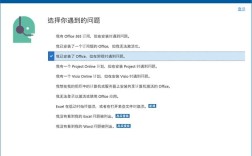优盘安装CentOS7完整教程
对于需要安装CentOS7的用户来说,使用优盘作为启动介质不仅方便快捷,还能避免光盘刻录的繁琐,本文将详细介绍如何通过优盘完成CentOS7系统的安装,涵盖从准备工作到系统配置的全流程,帮助用户高效完成操作。
**一、准备工作:工具与文件
1、硬件需求

- 一台可正常运行的电脑(用于制作启动盘)。
- 容量至少8GB的优盘(建议使用USB3.0及以上接口,速度更快)。
- 目标安装CentOS7的电脑(确保支持从优盘启动)。
2、软件与镜像
CentOS7 ISO镜像:从[CentOS官方镜像站](https://www.centos.org/download/)下载最新版本(如CentOS-7-x86_64-DVD-2009.iso)。
启动盘制作工具:推荐使用[Rufus](https://rufus.ie/)(Windows平台)或dd命令(Linux/Mac平台)。

二、制作CentOS7启动优盘
1、Windows系统下使用Rufus
- 插入优盘,打开Rufus软件。
- 选择优盘设备,点击“选择”按钮加载下载的CentOS7 ISO文件。
- 分区类型选择“GPT”(UEFI启动)或“MBR”(传统BIOS启动),文件系统保持默认。
- 点击“开始”按钮,等待进度条完成(优盘数据将被清空,请提前备份)。

2、Linux/Mac系统下使用dd命令
- 打开终端,输入diskutil list(Mac)或lsblk(Linux)查看优盘设备名称(如/dev/sdb)。
- 卸载优盘:sudo umount /dev/sdb。
- 执行命令写入镜像:
- sudo dd if=CentOS-7-x86_64-DVD-2009.iso of=/dev/sdb bs=4M status=progress
- 完成后,安全弹出优盘。
**三、启动电脑并进入安装界面
1、设置BIOS/UEFI启动顺序
- 重启电脑,在开机时按下对应快捷键(如F2、F12、Delete键)进入BIOS/UEFI界面。
- 找到“Boot”选项,将优盘设为第一启动项。
- 部分电脑需关闭“Secure Boot”(安全启动)功能。
2、进入CentOS7安装程序
- 保存BIOS设置后重启,屏幕出现CentOS7安装引导界面。
- 选择“Install CentOS 7”并按回车键进入图形安装界面。
四、CentOS7系统安装步骤
1、语言与时区设置
- 选择简体中文作为安装语言,时区设置为“Asia/Shanghai”。
2、分区与磁盘配置
- 点击“安装位置”,进入磁盘分区界面。
- 选择“自动配置分区”或手动划分(推荐手动分配):
/boot:1GB(引导分区)。
swap:根据内存大小设置(一般为内存的1-2倍)。
/:剩余全部空间(根分区)。
- 点击“完成”并确认格式化磁盘。
3、网络与主机名
- 打开网络连接,设置主机名(如centos7-server)。
4、用户与密码设置
- 设置root账户密码,并创建普通用户(可选)。
5、开始安装
- 点击“开始安装”,等待进度条完成(约10-30分钟)。
- 安装结束后点击“重启”,拔掉优盘。
**五、安装后基础配置
1、更新系统与内核
- 首次登录后,执行以下命令更新系统:
- yum update -y
2、安装常用工具
- 按需安装EPEL仓库、网络工具或开发环境:
- yum install epel-release -y
- yum install net-tools vim -y
3、防火墙与SELinux设置
- 禁用或配置防火墙(firewalld)和SELinux(根据实际需求调整)。
**六、常见问题与解决方法
1、优盘无法被识别
- 检查BIOS中是否启用USB启动支持。
- 更换优盘接口(优先使用主板原生USB接口)。
2、安装过程中卡死或报错
- 重新下载ISO文件并验证SHA256校验值。
- 更换启动盘制作工具(如改用Ventoy)。
3、分区后无法进入系统
- 检查是否误删原有系统引导分区。
- 使用Live CD修复GRUB引导。
观点与建议
优盘安装CentOS7的流程看似复杂,但只需严格遵循步骤即可顺利完成,对于新手,建议在虚拟机中预先演练;企业用户则可通过Kickstart实现自动化安装以提升效率,务必从官方渠道获取镜像,避免第三方修改带来的安全隐患,操作前备份重要数据,分区时谨慎选择磁盘,避免误删原有数据。