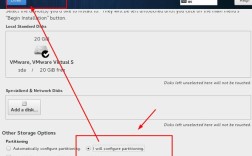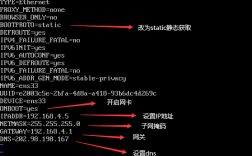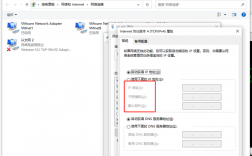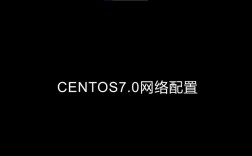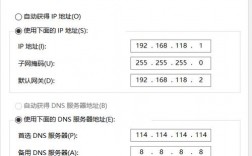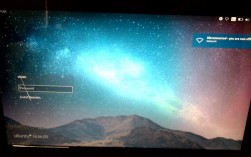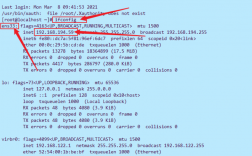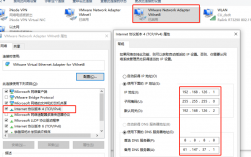CentOS 7联网配置详细指南
CentOS 7是一款流行的Linux发行版,广泛应用于服务器和开发环境,许多用户在安装CentOS 7后发现系统默认情况下无法联网,需要进行手动配置,本文将详细介绍如何通过多种方法配置CentOS 7的联网功能,确保您能够顺利连接到互联网。
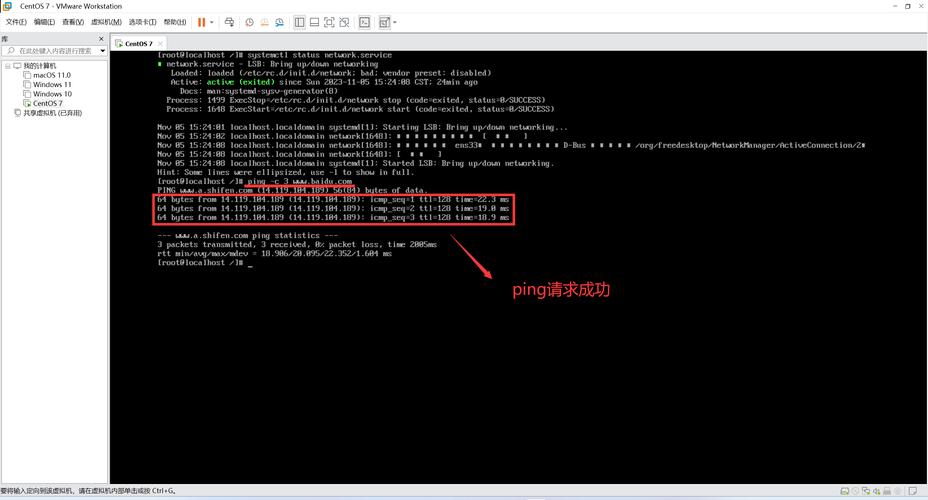
网卡配置
1、查看网络配置:
使用ifconfig命令查看系统的网络配置结构,重点关注网卡名称(如ens33)。
2、修改网卡配置文件:
提权进入root模式:su,然后输入root密码。
编辑网卡配置文件:使用gedit或vim命令编辑/etc/sysconfig/networkscripts/ifcfgens33文件,如果系统中没有gedit,可以使用vim代替。
设置静态IP地址:将以下内容填入文件中:
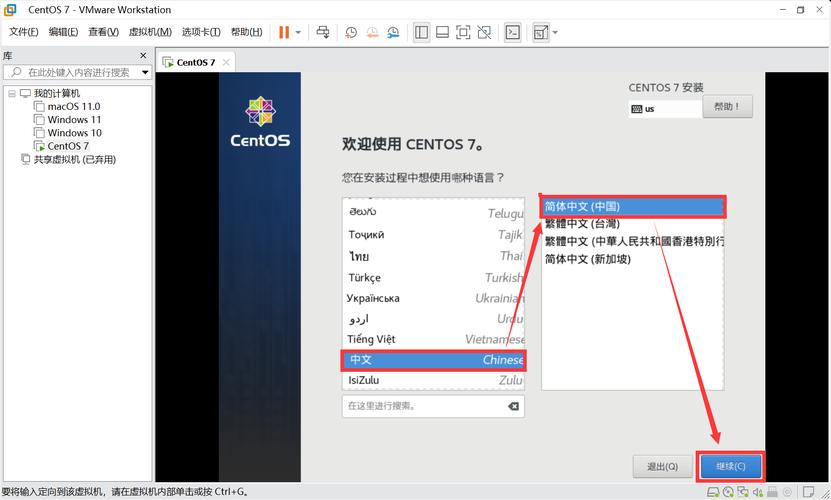
```plaintext
BOOTPROTO=static
IPADDR=192.168.1.100 # 自行设定的IP地址
NETMASK=255.255.255.0
GATEWAY=192.168.1.1 # VMware所在网段的网关
ONBOOT=yes

```
DNS配置
1、修改DNS配置文件:
使用gedit或vim命令编辑/etc/resolv.conf文件。
添加常用的DNS服务器,
```plaintext
nameserver 114.114.114.114
nameserver 8.8.8.8
nameserver 223.5.5.5
```
重启网络服务
1、重启网络服务:
执行命令systemctl restart network.service来重启网络服务。
测试网络连接
1、测试网络连接:
使用ping www.baidu.com命令测试是否能够正常上网,如果能够ping通,说明网络配置成功;否则,请检查之前的步骤是否有误。
常见问题与解决方案
问题一:无法获取IP地址或无法连接外网
原因分析:
1、网卡未激活:可能是由于网卡配置文件中的ONBOOT参数未设置为yes。
2、DNS配置错误:DNS服务器设置不正确可能导致域名解析失败。
解决方法:
1、确保网卡配置文件中的ONBOOT=yes。
2、检查并更新/etc/resolv.conf文件中的DNS服务器地址。
问题二:虚拟机中无法联网
原因分析:
1、虚拟网络配置错误:可能是由于VMware或VirtualBox的网络配置不正确。
2、网络适配器未连接:虚拟机的网络适配器可能未正确连接到虚拟网络。
解决方法:
1、检查并配置正确的虚拟网络模式(如NAT、桥接等)。
2、确保虚拟机的网络适配器已连接到虚拟网络。
通过上述步骤,您可以成功配置CentOS 7的网络连接,无论是自动获取IP地址还是设置静态IP地址,都可以根据实际需求进行选择和调整,如果在配置过程中遇到问题,可以参考常见问题与解决方案部分进行排查和解决,希望本文能够帮助您顺利解决CentOS 7的联网问题,享受愉快的Linux使用体验。