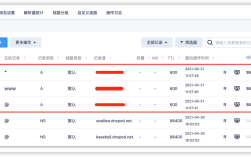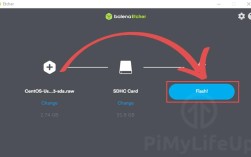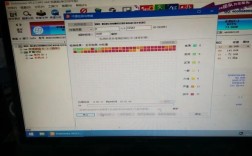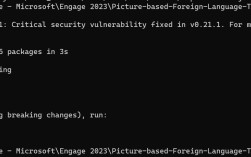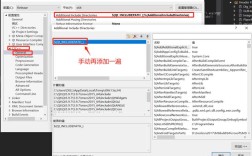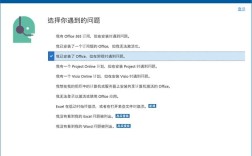对于初次接触Linux系统的用户来说,使用U盘安装CentOS 7可能显得复杂,但只要掌握正确的方法,整个过程可以高效完成,本文将以通俗易懂的方式讲解具体操作流程,并针对常见问题提供解决方案,帮助用户快速实现系统部署。
**一、准备工作
1、硬件需求
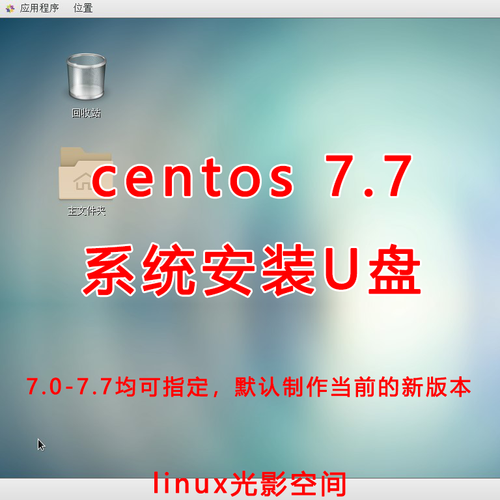
- 一台支持U盘启动的电脑(建议内存≥2GB,硬盘≥20GB)。
- 容量≥8GB的U盘(确保无重要数据,制作启动盘会格式化U盘)。
2、软件工具
- CentOS 7 ISO镜像文件:从官方或国内镜像站(如阿里云、清华大学开源镜像站)下载。
- 启动盘制作工具:推荐使用Rufus(Windows平台)或dd命令(Linux/Mac平台)。
二、制作CentOS 7启动U盘
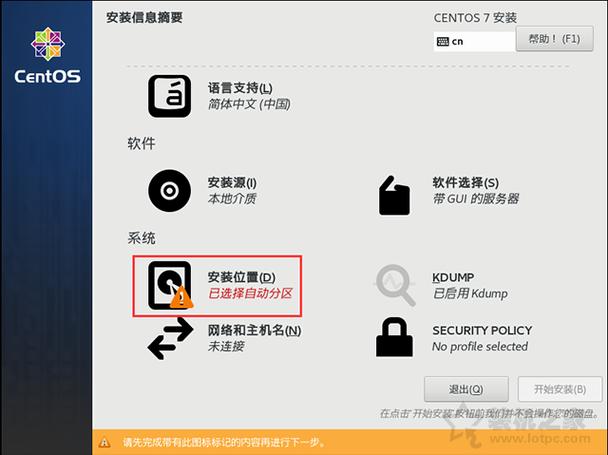
Windows系统下使用Rufus
1、插入U盘,打开Rufus软件。
2、在“设备”选项中选择目标U盘。
3、点击“选择”按钮,加载下载的CentOS 7 ISO文件。
4、分区类型选择GPT(UEFI启动)或MBR(传统Bios启动),需与电脑的启动模式匹配。
5、点击“开始”按钮,等待进度条完成(约5-10分钟)。
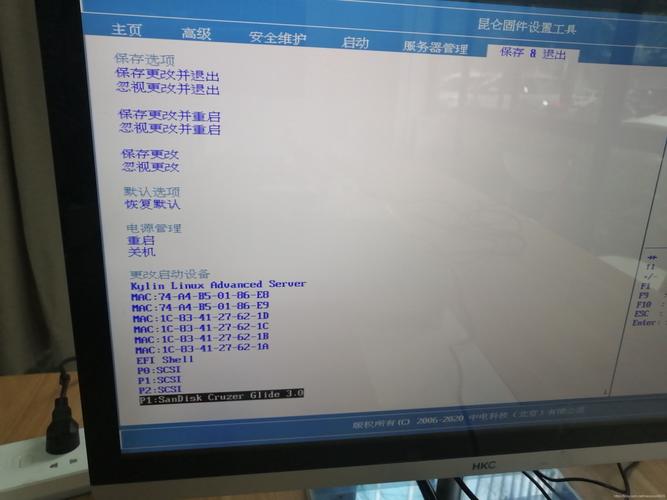
Linux/Mac系统下使用dd命令
- 查看U盘设备标识(如/dev/sdb)
- sudo fdisk -l
- 写入镜像(谨慎操作,避免选错设备)
- sudo dd if=/path/to/centos7.iso of=/dev/sdb bs=4M status=progress
**三、安装CentOS 7系统
**1. 进入安装界面
- 插入U盘,重启电脑,按F12/F2/Delete键(不同主板按键不同)进入启动菜单。
- 选择U盘作为第一启动项,进入CentOS安装界面。
**2. 选择安装模式
- 图形界面:直接按回车键进入默认的图形安装程序。
- 文本模式(老旧设备适用):输入linux text后按回车。
**3. 配置安装选项
语言与时区:建议选择英文界面,减少后续兼容性问题;时区设为“Asia/Shanghai”。
软件选择:根据需求选择“Minimal Install”(最小化安装)或“GNOME Desktop”(图形界面)。
磁盘分区:
- 自动分区:适合新手,系统自动分配/boot、swap及/分区。
- 手动分区:建议为/boot分配1GB,swap为内存的1-2倍,剩余空间给/。
网络配置:开启以太网连接,设置主机名(如server01)。
Root密码:设置强密码(需包含大小写字母及数字)。
**4. 完成安装
- 点击“开始安装”,等待进度条完成(约10-30分钟)。
- 重启后拔掉U盘,进入新系统。
**四、常见问题与解决
**1. 启动时无法识别U盘
- 检查BIOS中是否关闭了“安全启动”(Secure Boot)。
- 重新制作启动盘,确保ISO文件下载完整(可通过SHA256校验)。
**2. 安装过程中卡死或报错
- 尝试更换USB接口(优先使用主板原生接口)。
- 在安装启动选项后添加nomodeset参数,禁用显卡驱动加载。
**3. 系统启动后黑屏
- 若使用虚拟机,检查虚拟化设置是否开启。
- 物理机可尝试更新主板固件(BIOS/UEFI)。
**五、个人观点
U盘安装CentOS 7是一种低成本、高灵活性的部署方式,尤其适合多设备运维或临时测试环境,对于企业用户,建议结合自动化工具(如Kickstart)实现批量安装;个人开发者则可通过自定义软件包进一步精简系统,值得注意的是,安装完成后需立即配置防火墙与更新补丁,以保障基础安全。