在CentOS系统上安装和配置Samba服务器,能够实现Linux与Windows之间的文件共享,这对于跨平台工作环境尤为重要,以下将详细阐述如何在CentOS 7环境下安装和配置Samba:
简介
1、Samba:Samba是一个开源且免费的软件包,它能够实现Linux/Unix系统与Windows系统之间的文件和打印服务共享,通过使用Samba,用户可以在异构网络环境中实现资源共享,使得Linux和Windows系统之间能够方便地交换数据。
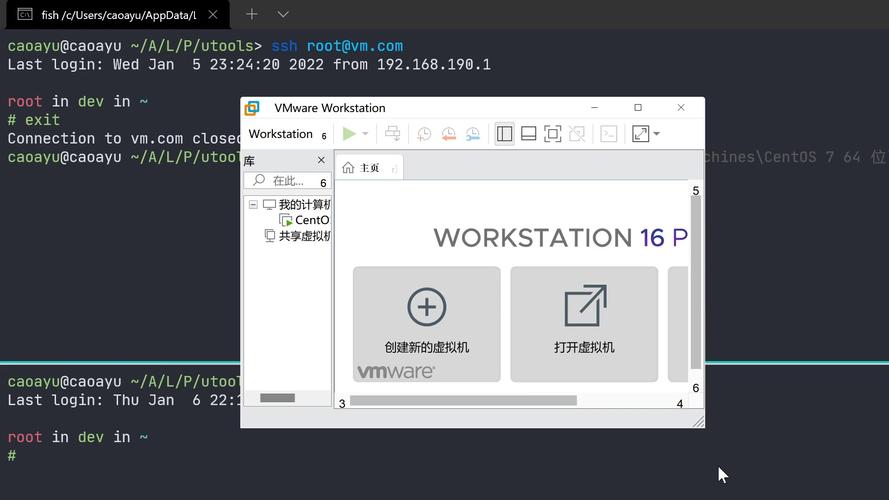
2、SMB协议:SMB(Server Messages Block,信息服务块)是一种在局域网上共享文件和打印机的一种通信协议,它为局域网内的不同计算机之间提供文件及打印机等资源的共享服务,SMB协议是客户机/服务器型协议,客户机通过该协议可以访问服务器上的共享文件系统、打印机及其他资源。
安装Samba
1、安装Samba服务:确保系统已安装yum包管理器,然后运行命令yum install samba来安装Samba。
2、查看安装状况:通过运行命令rpm qa | grep samba来查看Samba的安装状况。
3、设置开机自启:为了确保Samba服务在系统启动时自动运行,需要设置开机自启,运行命令systemctl enable smb.service和systemctl enable nmb.service。
4、启动服务:使用命令systemctl start smb.service来启动Samba服务,并通过systemctl status smb.service查看服务状态。
5、关闭防火墙:由于Samba服务需要通过网络进行通信,因此需要关闭防火墙或至少允许Samba服务通过防火墙,可以使用命令systemctl stop firewalld.service和systemctl disable firewalld.service来关闭防火墙。
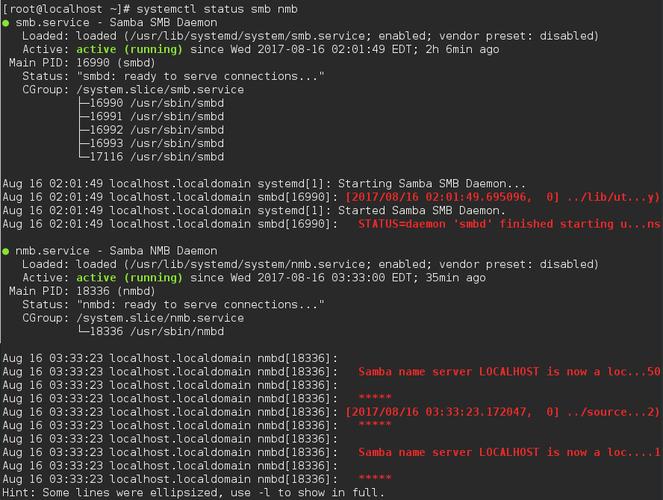
6、修改主配置文件:备份原有的Samba配置文件,并创建新的配置文件,可以使用命令cp /etc/samba/smb.conf /etc/samba/smb.conf.bak来备份配置文件,然后使用文本编辑器(如vim)编辑新的配置文件。
配置Samba
1、编辑Samba配置文件:打开Samba配置文件/etc/samba/smb.conf进行编辑,在该文件中,可以定义共享目录、用户权限、工作组等信息,可以添加一个共享目录的配置,如下所示:
- [共享目录]
- path = /path/to/shared/directory
- public = yes
- writable = yes
- guest ok = yes
path指定了共享目录的路径;public表示是否允许公共访问;writable表示是否允许写入;guest ok表示是否允许匿名访问。
2、设置Samba用户密码:在终端中运行命令smbpasswd a your_username来设置Samba用户的密码,根据提示输入密码并确认。
3、重启Samba服务:在修改了Samba配置文件后,需要重启Samba服务以使更改生效,可以使用命令systemctl restart smb.service来重启Samba服务。
4、测试Samba配置:为了验证Samba配置是否正确,可以在客户端计算机上尝试访问共享目录,如果能够成功访问并执行相应的操作(如读取、写入文件),则说明Samba配置正确。
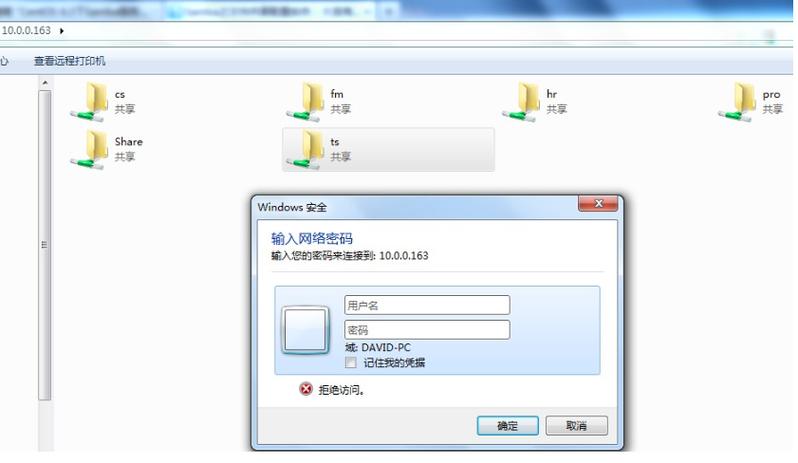
常见问题解答
1、如何设置Samba共享文件夹的访问权限?:在Samba配置文件中,通过设置public、writable和guest ok等选项来控制共享文件夹的访问权限,将public设置为yes表示允许公共访问;将writable设置为yes表示允许写入;将guest ok设置为yes表示允许匿名访问。
2、如何解决Samba无法启动的问题?:如果Samba无法启动,可能是由于多种原因导致的,首先检查Samba服务的日志文件(通常位于/var/log/samba/目录下)以获取错误信息,其次检查Samba配置文件是否有语法错误或配置不当的地方,最后检查系统防火墙设置是否允许Samba服务通过。
通过以上步骤,您可以在CentOS 7环境下成功安装和配置Samba服务器,实现Linux与Windows之间的文件共享,在实际操作过程中,请根据您的具体需求进行调整和优化。











