在CentOS系统中安装VMware Tools,可以显著提升虚拟机的性能和用户体验,以下是详细的安装过程和相关问答:
准备工作
1、操作系统要求:CentOS 7.x(以CentOS 7.9为例)。
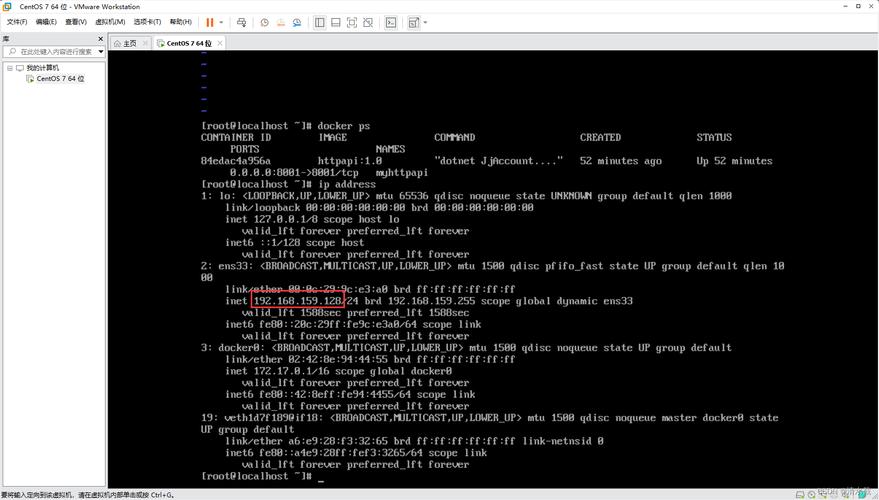
2、虚拟机设置:确保虚拟机已启动并运行正常,且VMware Workstation或VMware Player已正确安装。
安装步骤
1、挂载VMware Tools安装盘:
在VMware Workstation菜单栏中,选择“虚拟机” > “安装VMware Tools”(或“重新安装VMware Tools”)。
虚拟机桌面会显示一个名为“VMware Tools”的光盘图标。
2、复制安装文件:
双击打开“VMware Tools”光盘,找到名为VMwareToolsx.x.xxxxxxx.tar.gz的文件(其中x表示版本号)。
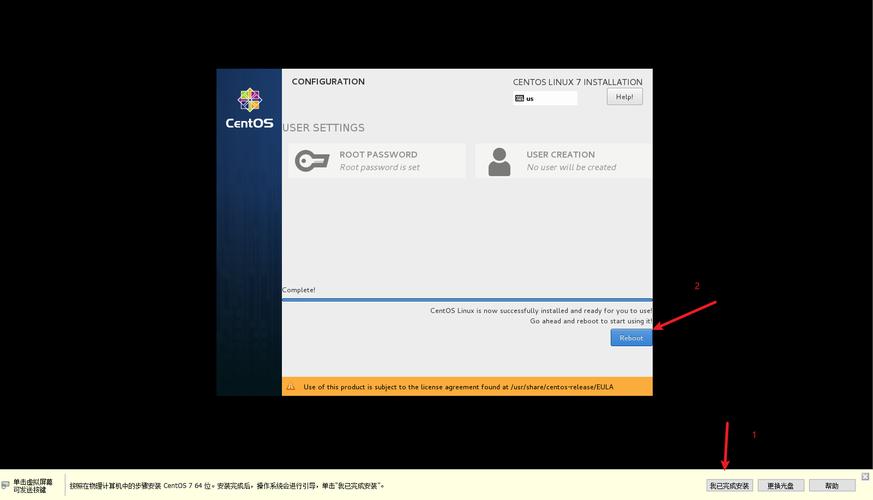
将该文件复制到/opt目录或其他指定目录。
3、解压安装文件:
使用终端,切换到包含复制文件的目录(如/opt),然后执行以下命令进行解压:
```
tar zxvf VMwareToolsx.x.xxxxxxx.tar.gz
```
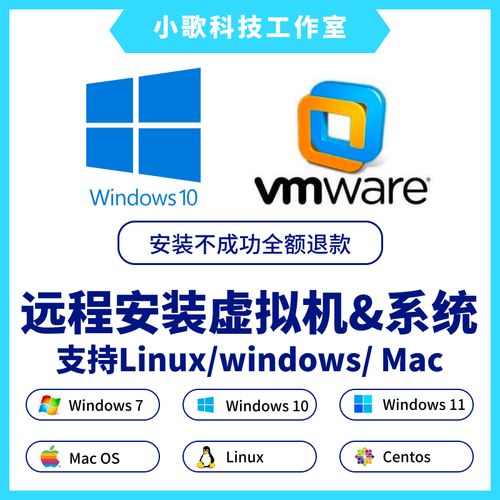
解压后,会得到一个名为vmwaretoolsdistrib的文件夹。
4、安装依赖包:
在终端中,执行以下命令安装必要的依赖包:
```
yum y install perl gCC make kernelheaders kerneldevel
```
这些依赖包是编译和安装VMware Tools所必需的。
5、运行安装脚本:
进入vmwaretoolsdistrib目录,执行安装脚本:
```
cd vmwaretoolsdistrib
./vmwareinstall.pl
```
按照提示进行操作,通常只需按回车键即可完成安装。
6、重启虚拟机:
安装完成后,重启虚拟机以使更改生效。
常见问题及解决方案
1、问题:安装过程中提示找不到光驱。
解答:请检查虚拟机设置中的CD/DVD加载方式是否正确,应确保已选择“使用ISO映像文件”,并且路径指向正确的VMware Tools ISO文件。
2、问题:安装完成后鼠标性能不佳。
解答:可以尝试重新安装VMware Tools,或者检查虚拟机设置中的鼠标选项,确保已启用“启用拖放”和“启用剪切板和粘贴”选项。
通过上述步骤,您应该能够成功在CentOS 7系统中安装VMware Tools,并享受其带来的性能提升和便捷功能,如果在安装过程中遇到任何问题,可以参考本文提供的常见问题及解决方案进行排查。










