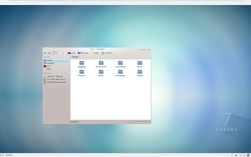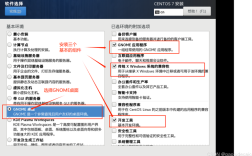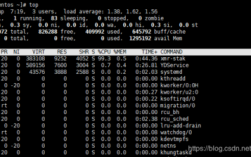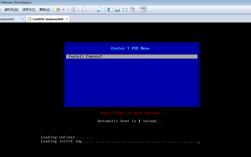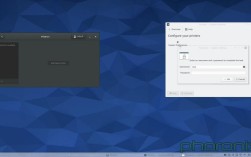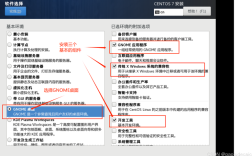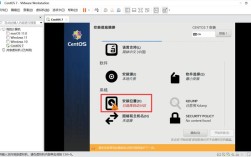在centos系统中,用户可以根据需要切换界面模式,无论是图形界面还是命令行界面,以下是详细的步骤和解释:
CentOS 7切换到图形界面
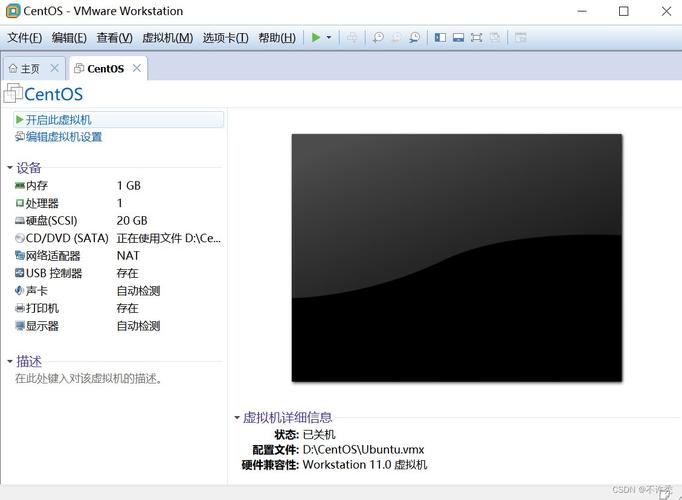
1、检查系统是否安装了图形界面:
在命令行界面下输入systemctl getdefault。
如果输出结果是“multiuser.target”,则表示系统没有安装图形界面;如果输出结果是“graphical.target”,则表示系统已经安装了图形界面。
2、安装图形界面:
如果系统没有安装图形界面,则需要先进行安装,可以使用以下命令来安装:
```bash
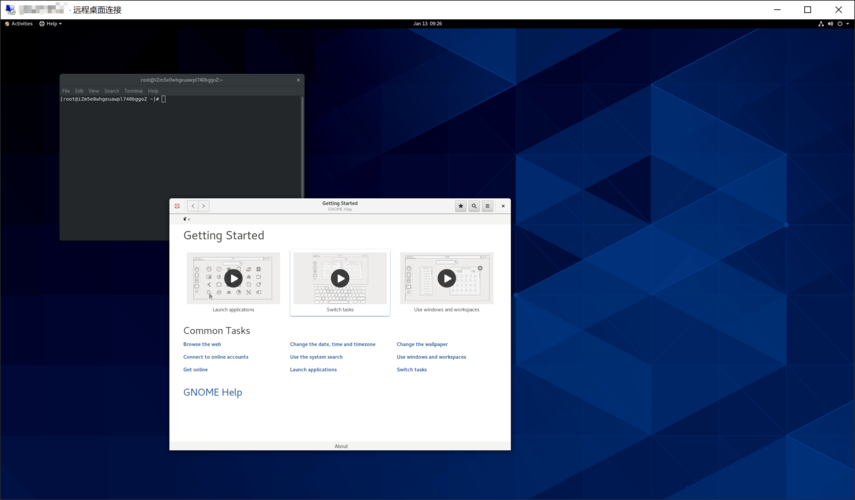
yum groupinstall "GNOME Desktop" "Graphical Administration Tools"
```
该命令会安装GNOME桌面环境和图形界面管理工具,安装过程可能需要一些时间,请耐心等待。
3、切换到图形界面:
安装完成后,使用以下命令来切换到图形界面:
```bash
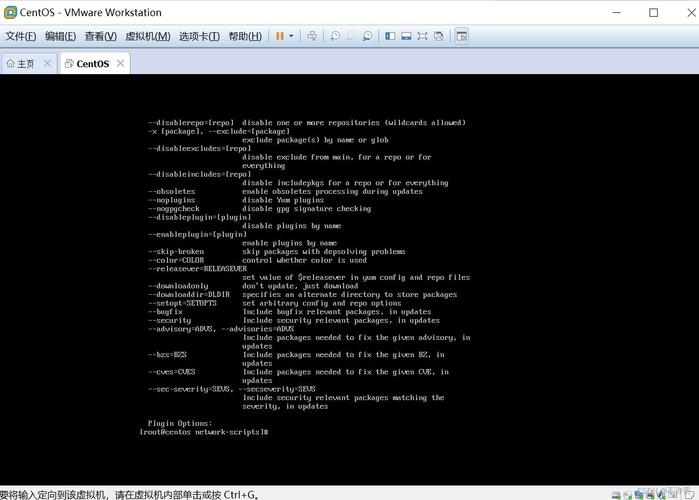
systemctl setdefault graphical.target
```
重启系统后,系统就会自动进入图形界面。
如果需要临时切换到图形界面,可以使用以下命令:
```bash
systemctl isolate graphical.target
```
这会立即切换到图形界面,重启后会回到命令行界面。
4、其他桌面环境的安装:
除了GNOME桌面环境以外,还可以安装KDE、XFCE等其他桌面环境,安装命令类似于:
```bash
yum groupinstall "KDE Plasma Workspaces" "Graphical Administration Tools"
```
5、禁用图形界面:
如果不需要图形界面,可以禁用以节省系统资源,可以使用以下命令来禁用:
```bash
systemctl setdefault multiuser.target
```
重启后,系统就会自动进入命令行界面。
CentOS 切换到命令行界面
1、永久切换到命令行界面:
修改配置文件/etc/inittab,将id改为3。
改完后重启即可(reboot)。
2、临时切换到命令行界面:
使用快捷键Ctrl + Alt + F1~F6。
使用startx命令切换回来,或者Ctrl + Alt + F7~F10切换到桌面模式。
延伸阅读
如何在CentOS 7上安装其他桌面环境?
除了GNOME桌面环境以外,还可以安装KDE、XFCE等其他桌面环境,安装命令类似于:
```bash
yum groupinstall "KDE Plasma Workspaces" "Graphical Administration Tools"
```
如何在CentOS 7上禁用图形界面?
如果不需要图形界面,可以禁用以节省系统资源,可以使用以下命令来禁用:
```bash
systemctl setdefault multiuser.target
```
重启后,系统就会自动进入命令行界面。
CentOS 7提供了灵活的界面切换选项,无论是从命令行切换到图形界面,还是从图形界面切换到命令行,都能满足不同用户的需求,通过简单的命令或快捷键操作,用户可以在不同的工作环境中轻松切换,提高工作效率。