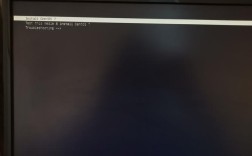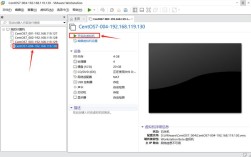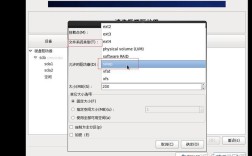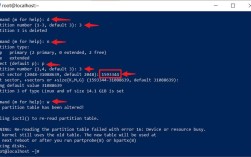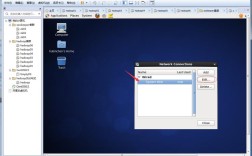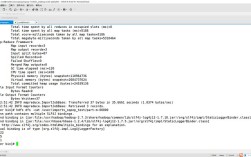U盘安装CentOS 6.5详细步骤
准备工作
| 材料和工具 | 说明 |
| CentOS 6.5镜像文件 | 确保从官方或可靠来源下载,如http://www.jb51.net/softs/118841.html。 |
| 容量至少为8GB的U盘 | 用于制作启动盘。 |
| UltraISO软件 | 用于在Windows平台上将ISO文件写入U盘。 |
| dd命令 | 用于在Linux平台上将ISO文件写入U盘。 |
二、使用UltraISO在Windows上制作U盘启动盘
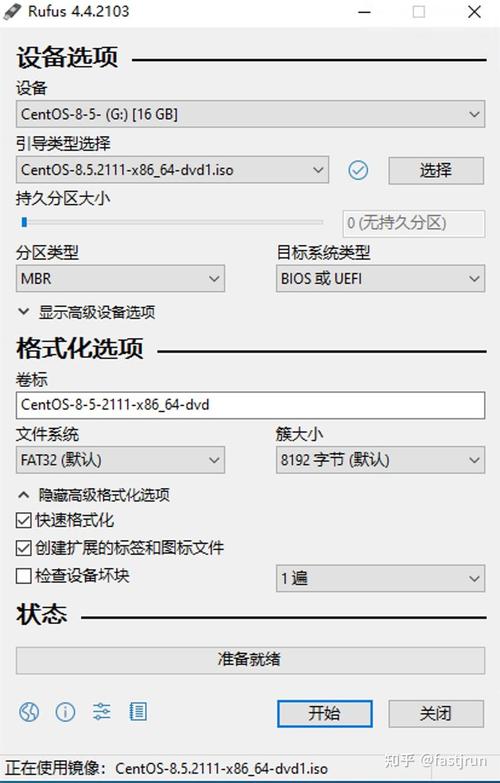
1、打开UltraISO:启动UltraISO软件。
2、加载ISO文件:选择“文件”>“打开”,然后选择已经下载好的CentOS 6.5 ISO文件(CentOS6.5x86_64binDVD1.iso)。
3、写入硬盘映像:点击“启动”>"写入硬盘映像",在弹出的对话框中,选择你的U盘作为硬盘驱动器,写入方式选择USBHDD+,然后点击“写入”按钮,等待进度条完成,提示成功后即表示U盘启动盘制作完成。
使用dd命令在Linux上制作U盘启动盘
1、插入U盘:确保U盘已插入计算机并被识别。
2、打开终端:启动一个终端窗口。
3、运行dd命令:输入以下命令,将ISO文件写入U盘(假设U盘设备名为/dev/sdb1):
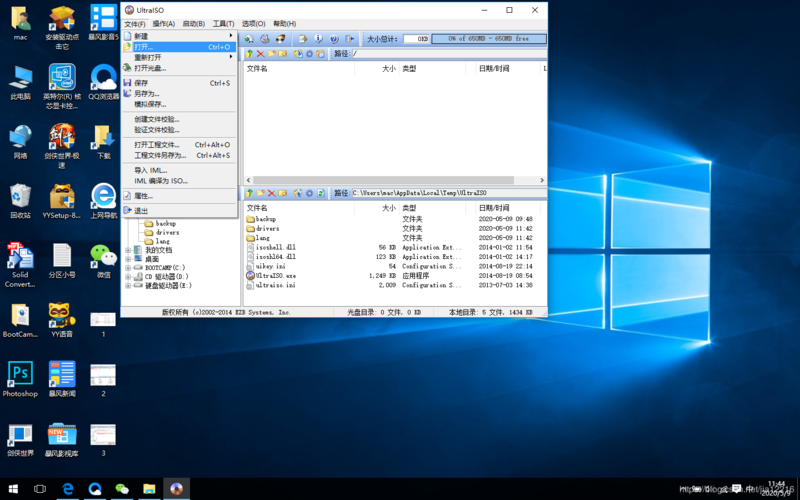
```bash
dd if=/path/to/CentOS6.5x86_64binDVD1.iso of=/dev/sdb1 bs=4M status=progress
```
注意:请根据实际情况替换/path/to/CentOS6.5x86_64binDVD1.iso和/dev/sdb1,可以使用lsBLk命令确认U盘设备名。
4、检查进度:为了查看复制状态,可以在另一个终端窗口中输入以下命令:
```bash

while killall USR1 dd; do sleep 5; done
```
设置BIOS从U盘启动
1、进入BIOS设置:重启计算机,通常按F2、F10、F12或Delete键进入BIOS设置界面。
2、调整启动顺序:将U盘设置为第一启动设备,具体操作因BIOS版本而异,一般在“Boot”选项卡下可以找到相关设置。
3、保存并退出:保存更改并退出BIOS设置。
安装CentOS 6.5
1、启动安装程序:计算机会从U盘启动,进入CentOS 6.5安装界面。
2、选择安装语言:选择“Chinese(Simplified)”简体中文,然后点击“Next”。
3、键盘布局:默认即可,点击“Next”。
4、磁盘分区:选择“Custom Partition”自定义分区,注意:分区前请确保备份重要数据,根据需求创建/boot、swap和/分区。
5、安装引导程序:确保引导程序安装在本地磁盘的MBR,而不是U盘。
6、网络和主机名:配置网络和主机名,根据需要进行设置。
7、时区和根密码:设置时区和root用户密码。
8、软件选择:选择需要安装的软件包组,一般选择“Basic server”基本服务器组件。
9、开始安装:点击“Next”,安装程序会开始复制文件并进行配置,完成后,系统会提示重启。
10、重启并移除U盘:重启计算机,并在启动时移除U盘,系统会从硬盘启动,进入登录界面。
11、登录系统:使用root账户和之前设置的密码登录系统,至此,CentOS 6.5安装完成。
FAQs
1、问题一:为什么使用U盘安装CentOS 6.5比光盘安装更方便?
答案:使用U盘安装CentOS 6.5比光盘安装更方便,因为U盘制作简单,速度快,且不受硬件限制(新机器可能没有光驱但都有USB接口),U盘可以重复使用,适合多次安装。
2、问题二:如果在安装过程中遇到卡在“Press the <Enter> key to begin the installation process”界面怎么办?
答案:这种情况通常是由于CentOS 6.5系统中的vesamenu.c32文件有bug导致的,解决方法是使用CentOS 6.0系统的vesamenu.c32文件替换CentOS 6.5默认文件中的该文件。