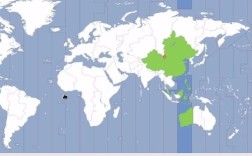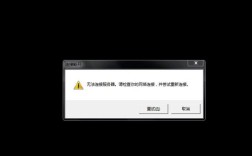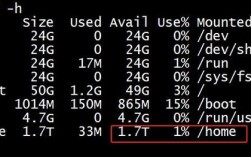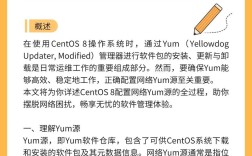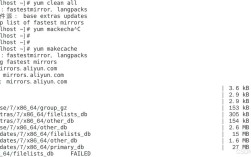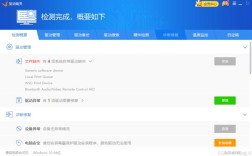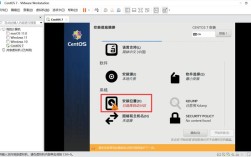CentOS 6.5安装教程
准备工作
1、下载CentOS 6.5镜像:可以从官网或百度云下载,32位或64位版本均可。
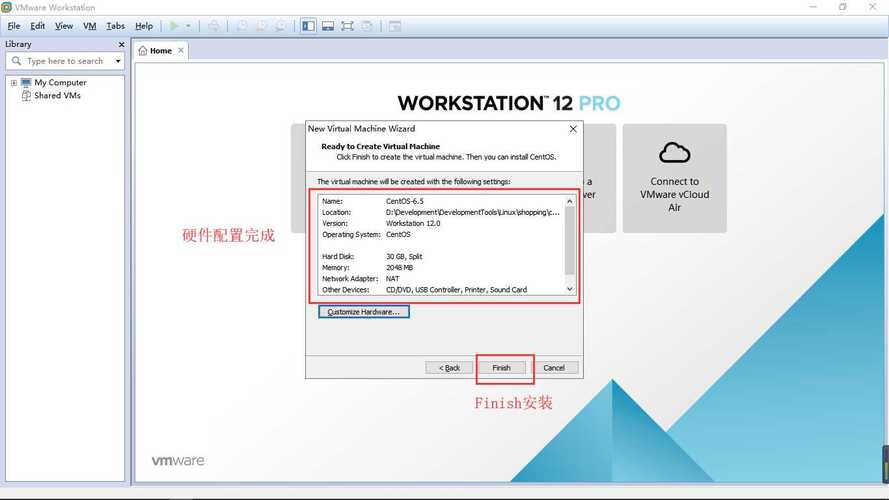
2、安装VMware:确保在官网下载并安装好VMware Workstation Pro。
创建虚拟机
1、打开VMware:选择“文件” > “新建虚拟机”。
2、选择典型安装:点击“下一步”。
3、选择稍后安装操作系统:点击“下一步”。
4、客户机操作系统选择:选择Linux,版本选择CentOS 64位(如果是64位系统)。
5、命名虚拟机:随意取名,如CentOS 6.5。
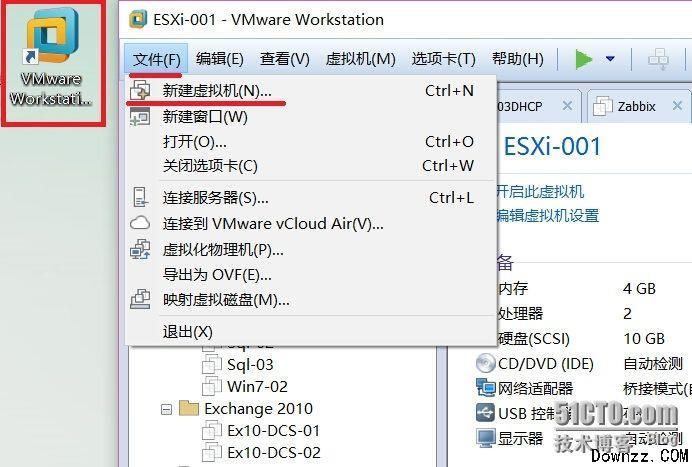
6、设置虚拟机存储位置:不要放在C盘,避免中文目录。
7、处理器配置:默认即可。
8、内存设置:至少2G,建议更高。
9、网络类型:默认NAT模式。
10、磁盘类型:默认即可。
11、磁盘容量:建议20G以上。
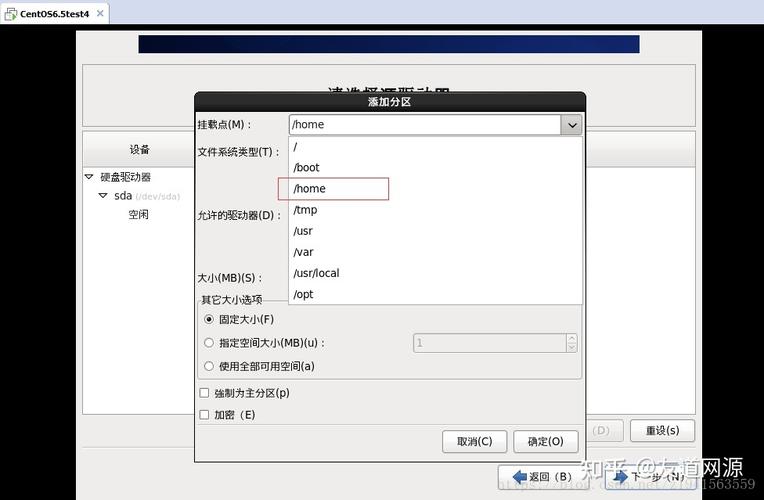
12、选择ISO映像文件:浏览到下载的CentOS 6.5 ISO文件。
13、完成虚拟机创建:点击“完成”,启动虚拟机。
安装CentOS 6.5
1、进入安装界面:选择第一项“Install or upgrade an existing system”。
2、跳过CD媒体测试:选择“Skip”。
3、语言选择:English(美国英语)。
4、键盘布局:U.S. English。
5、硬盘分区:选择“Use All Space”。
6、主机名和时区设置:默认主机名,时区选择“Asia/Shanghai”。
7、Root密码设置:设置复杂密码,否则会有安全提示。
8、安装类型选择:选择“Desktop”(图形化界面)。
9、开始安装:点击“Next”,等待安装完成。
10、重启系统:安装完成后,选择“Reboot”重启。
系统配置
1、登录系统:使用root账户和设置的密码登录。
2、设置IP地址、网关、DNS:编辑ifcfgeth0文件,设置静态IP地址、子网掩码、网关和DNS服务器。
3、设置主机名:编辑/etc/sysconfig/network文件,设置主机名。
4、更新系统:运行yum update命令,更新系统软件包。
FAQs
1、Q: 为什么安装CentOS 6.5时需要跳过CD媒体测试?
A: 跳过CD媒体测试是为了节省安装时间,因为现代光盘质量较高,通常不需要进行额外的测试,直接进行安装可以加快整个过程。
2、Q: 在CentOS 6.5中如何设置静态IP地址?
A: 在CentOS 6.5中设置静态IP地址,需要编辑ifcfgeth0文件,添加或修改以下内容:BOOTPROTO=static,ONBOOT=yes,IPADDR=your_ip_address,NETMASK=your_subnet_mask,GATEWAY=your_gateway,DNS1=your_primary_dns,DNS2=your_secondary_dns,保存后,重启网络服务使设置生效。