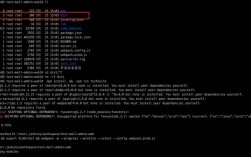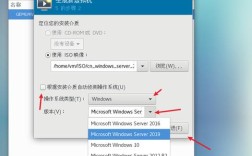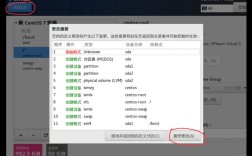在CentOS 7上安装Windows系统,通常涉及使用虚拟化技术,如KVM(Kernelbased Virtual Machine)或VirtualBox等,以下是详细的步骤和说明:
准备工作
1、下载ISO镜像:从官方网站或其他可信赖的源下载Windows Server 2008的ISO镜像文件。

2、创建启动盘:使用UltraISO或其他工具将ISO镜像写入U盘,制作成可启动的安装盘。
3、配置BIOS:确保计算机的BIOS设置允许从U盘启动。
4、准备虚拟机环境:如果计划在CentOS 7上使用KVM进行安装,需要先确保系统支持KVM,并已安装必要的软件包。
安装过程
1、启动安装程序:将制作好的U盘插入CentOS 7计算机,重启并从U盘启动,进入Windows Server 2008的安装界面。
2、选择安装选项:在安装界面中,根据提示选择语言、时区等选项,然后点击“下一步”继续。
3、分区和格式化:在分区界面中,可以选择自动分区或手动分区,如果选择手动分区,需要为Windows系统分配足够的磁盘空间,并设置好分区格式(通常为NTFS)。
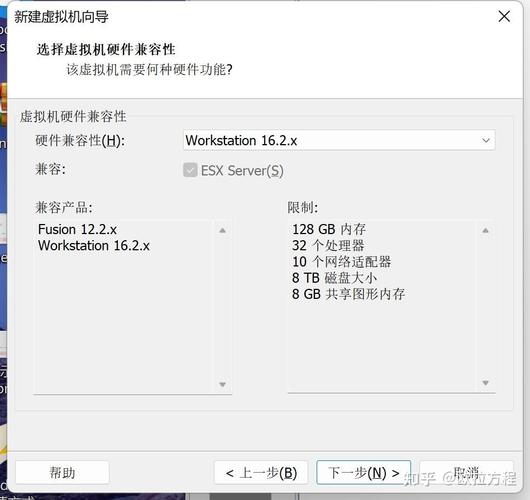
4、复制文件和安装:完成分区和格式化后,安装程序会开始复制文件到硬盘,并进行安装过程,这个过程可能需要一些时间,请耐心等待。
5、设置账户和密码:在安装过程中,会提示设置Windows系统的管理员账户和密码,请按照提示进行设置。
6、完成安装:文件复制和安装完成后,计算机会自动重启,并进入Windows系统的初始设置界面,按照提示完成初始设置后,即可进入Windows桌面。
注意事项
确保CentOS 7系统有足够的硬件资源(如CPU、内存、磁盘空间等)来运行Windows虚拟机。
如果使用KVM进行安装,需要提前配置好网络和其他虚拟机设置。
在安装过程中,请仔细阅读每一步的提示和说明,避免误操作导致数据丢失或系统损坏。
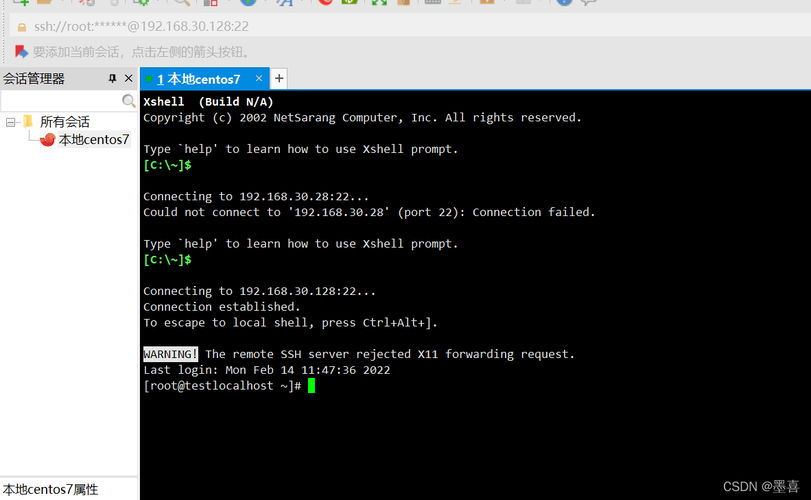
FAQs
1、问题:在CentOS 7上安装Windows虚拟机时,如何设置网络连接?
解答:在KVM中设置网络连接时,可以通过编辑虚拟机的网络配置文件(如/etc/libvirt/qemu/networkscripts/ifcfgensX)来指定IP地址、子网掩码、网关等参数,具体设置方法可以参考相关文档或教程。
2、问题:在CentOS 7上安装Windows虚拟机后,如何访问Windows系统的文件系统?
解答:可以通过Samba或其他文件共享协议来实现CentOS 7与Windows虚拟机之间的文件共享,具体设置方法可以参考相关文档或教程。
信息仅供参考,具体操作可能因个人环境和需求而有所不同,在进行任何操作之前,请务必备份重要数据并谨慎操作。