CentOS 在 VMware 安装
准备工作
1、下载和安装 VMware:

访问 [VMware官网](https://www.vmware.com/products/workstationplayer.html) 下载 VMware Workstation Player 或 VMware Workstation Pro。
按照安装向导完成软件安装。
2、下载 CentOS ISO 镜像:
访问 [CentOS官方网站](https://www.centos.org/download/),选择适合的 CentOS 版本(如 CentOS 7)。
从提供的镜像源中选择一个可靠的镜像源,例如阿里云或官方镜像站,下载对应的 ISO 文件。
创建虚拟机
1、打开 VMware:
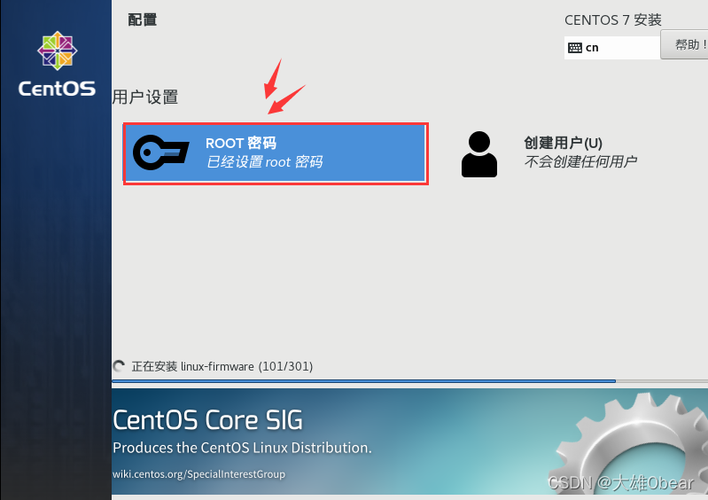
启动 VMware Workstation 或 VMware Player。
2、创建新虚拟机:
点击“创建新的虚拟机”。
选择“典型(推荐)”,然后点击“下一步”。
3、配置虚拟机:
选择“稍后安装操作系统”,点击“下一步”。
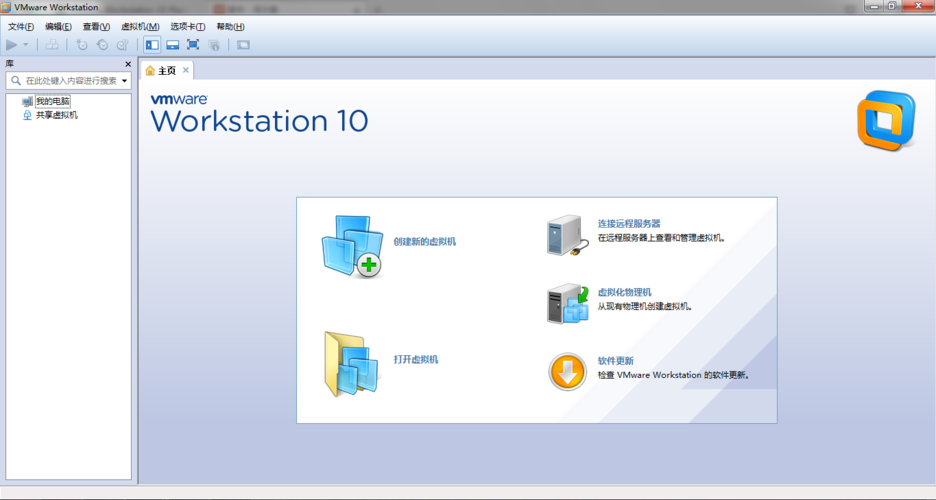
客户机操作系统选择“Linux”,版本选择“CentOS 7 64位”,点击“下一步”。
输入虚拟机名称(如“CentOS 7”),选择虚拟机文件保存的位置,点击“下一步”。
设置磁盘容量(建议至少 20GB),选择“将虚拟磁盘存储为单个文件”,点击“下一步”。
4、自定义硬件配置(可选):
点击“自定义硬件”进行进一步配置,如内存、处理器数量等。
在“CD/DVD (IDE)”部分,选择“使用 ISO 映像文件”,并浏览选择之前下载的 CentOS ISO 文件。
确认网络适配器设置为 NAT 模式,点击“关闭”。
5、创建虚拟机:
点击“完成”以创建虚拟机。
安装 CentOS
1、启动虚拟机:
在 VMware 中选中刚创建的虚拟机,点击“开启此虚拟机”按钮。
2、开始安装:
在 CentOS 启动菜单中选择“Install CentOS 7”,按 Enter 键。
等待系统加载,选择安装语言(如中文简体),点击“继续”。
3、配置安装:
在“本地化”步骤中,配置日期和时间(通常选择上海时区,24小时制),点击“完成”。
在“软件选择”步骤中,选择“最小安装”(如果需要图形界面,可选择“带 GUI 的服务器”)。
在“系统”步骤中,选择安装位置,对于新手,可以选择自动分区,高级用户可手动分区,通常包括 /boot、swap 和 /。
点击“完成”,然后点击“开始安装”。
4、设置 root 密码:
设置 root 用户的密码(请牢记该密码)。
5、完成安装:
等待安装完成,完成后点击“重启”。
配置网络
1、自动获取 IP:
确保虚拟机网络适配器设置为 NAT 模式。
在 VMware 菜单栏中选择“编辑” > “虚拟网络编辑器”,勾选“使用本地 DHCP 服务将地址分配给 VM”。
启动 CentOS,使用命令ip addr show 查看是否获取到动态 IP。
2、固定获取 IP:
在 CentOS 中编辑网卡配置文件(如 ifcfgens33),设置 BOOTPROTO=static 和 ONBOOT=yes,并指定 IP、子网掩码、网关等信息。
保存文件后,重启网络服务(service network restart)或重启虚拟机。
FAQs
1、如何在 VMware 中增加虚拟机的硬盘空间?
关闭虚拟机电源。
在 VMware 菜单栏中选择“虚拟机” > “设置”。
在“硬件”选项卡下,选择“硬盘”,然后点击“扩展”。
调整硬盘大小,点击“扩展”。
2、如何解决 CentOS 无法联网的问题?
确保虚拟机网络适配器设置为 NAT 模式。
检查虚拟网络编辑器中的 DHCP 服务是否已启用。
在 CentOS 中检查网卡配置文件(如 ifcfgens33),确保设置正确。










