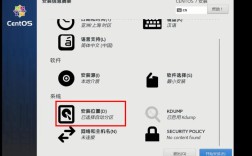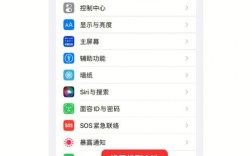Linux系统CentOS安装指南
CentOS(Community Enterprise Operating System)是一款基于Red Hat Enterprise Linux(RHEL)的开源操作系统,因其稳定性和长期支持而被广泛应用于服务器和企业环境,本文将详细介绍如何在虚拟机上安装CentOS系统,包括准备工作、安装过程以及相关配置。
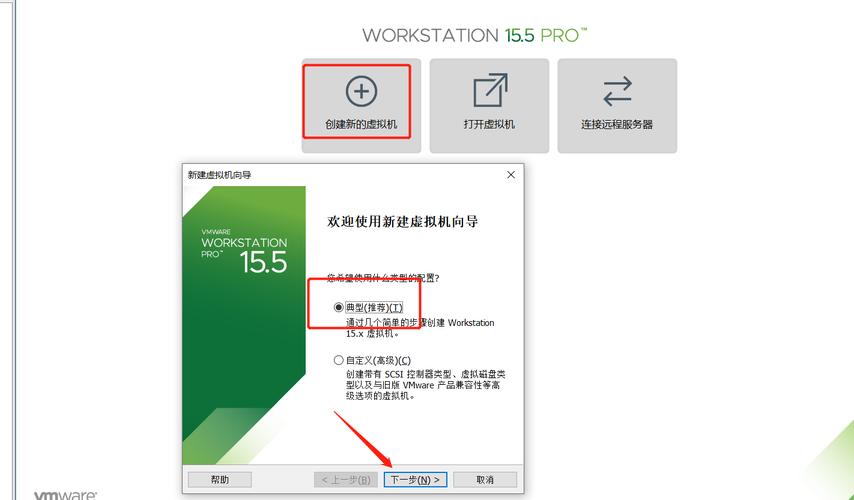
准备工作
1. 下载必要的软件和镜像文件
虚拟机软件:推荐使用VMware或VirtualBox,可以从各自的官网下载并安装最新版本。
CentOS镜像文件:访问[CentOS官网](https://www.centos.org/download/)下载所需版本的ISO镜像文件,本文以CentOS7x86_64DVD1810.iso为例。
2. 创建虚拟机
打开已安装好的虚拟机软件(如VMware Workstation或VirtualBox)。
选择“创建新的虚拟机”,按照向导提示进行操作。
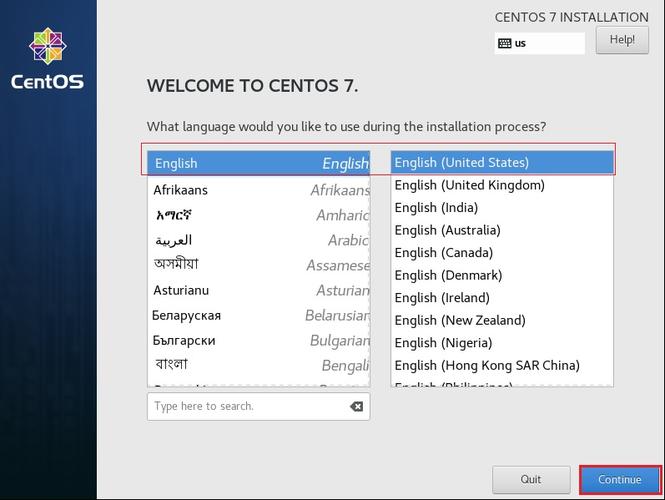
VMware:
选择典型(推荐)。
选择“稍后安装操作系统”,然后点击下一步。
选择操作系统类型为Linux,版本选择CentOS 7 64位,点击下一步。
命名虚拟机并选择安装位置。
分配合适的硬件资源(处理器、内存等)。

选择网络类型为NAT模式。
其他默认设置,点击完成。
3. 插入ISO镜像文件
在虚拟机设置中,找到CD/DVD选项,选择“使用ISO映像文件”,浏览并选择之前下载的CentOS7x86_64DVD1810.iso文件。
确保所有设置完成后,启动虚拟机。
安装CentOS
1. 开始安装
虚拟机启动后,会出现CentOS安装界面,选择“Install CentOS 7”,按回车键确认。
选择语言为中文(简体),然后点击“继续”。
2. 安装位置与分区
选择“安装位置”,点击“完成”。
接下来是磁盘分区设置,可以选择自动分区或手动分区,对于初学者,建议选择自动分区,以避免误操作导致数据丢失。
3. 软件选择
选择需要安装的软件包,可以选择“GNOME桌面”环境,并勾选“开发工具”和“安全性工具”等常用组件,完成后点击“完成”。
4. 开始安装
确认所有设置无误后,点击“开始安装”,系统会自动进行安装过程,期间可以设置root密码并创建一个管理员账户。
5. 完成安装
安装完成后,重启虚拟机,系统会提示移除安装介质并重新启动,按照提示操作即可进入新安装的CentOS系统。
相关FAQs
Q1: 如何更改虚拟机的网络连接方式?
A1: 在VMware中,可以通过以下步骤更改网络连接方式:
1、打开虚拟机设置。
2、选择“网络适配器”。
3、从下拉菜单中选择所需的网络连接方式,如桥接模式或NAT模式。
4、保存设置并重启虚拟机使更改生效。
Q2: 如果忘记root密码怎么办?
A2: 如果忘记了root密码,可以通过以下步骤重置:
1、重启虚拟机并在启动时按下键盘上的Shift键,进入GRUB菜单。
2、选择“Troubleshooting”。
3、选择“Rescue a CentOS system”。
4、按照提示输入新的root密码。
5、重启系统并使用新设置的密码登录。
通过以上步骤,您应该能够顺利完成CentOS系统的安装并进行基本配置,如果在安装过程中遇到任何问题,可以参考官方文档或寻求社区帮助,希望这篇指南对您有所帮助!