在VMware上安装CentOS 6.5是一个常见的操作,尤其对于学习和测试Linux环境的用户来说,下面将详细介绍如何在VMware Workstation上安装CentOS 6.5的步骤:
一、准备工作
1、软件准备:
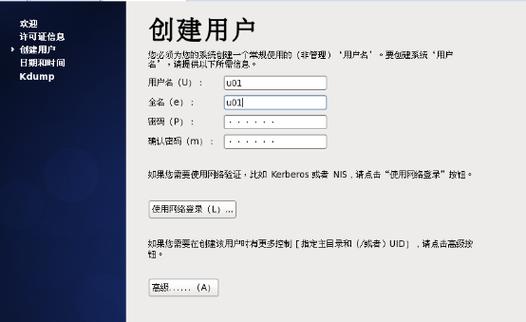
确保电脑上已安装VMware Workstation,并且有足够的硬盘空间(至少20GB)来容纳新的操作系统。
下载CentOS 6.5的ISO镜像文件,可以从CentOS官方网站或其镜像站点下载64位的CentOS6.5x86_64binDVD1.iso。
2、硬件要求:
物理计算机一台,操作系统为Windows 7/8/1064位,硬盘建议可用容量10GB+,内存建议4GB+。
二、创建虚拟机
1、打开VMware Workstation:
点击“文件”菜单,选择“新建虚拟机”(Ctrl+N)。

2、选择创建类型:
在弹出的对话框中,选择“自定义(高级)”选项,然后点击“下一步”。
3、选择硬件兼容性:
通常选择默认的VMware版本即可,这不会对安装过程产生太大影响。
4、安装介质:
选择“稍后安装操作系统”,因为我们将从ISO镜像文件启动安装。
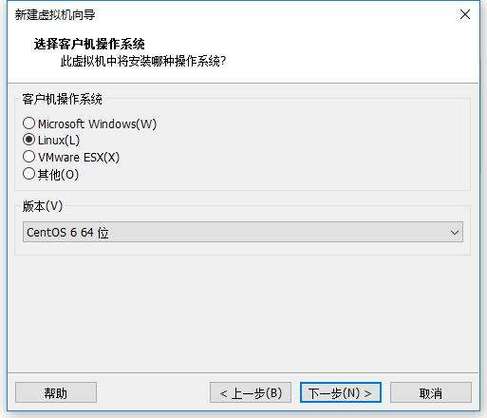
5、操作系统版本选择:
指定操作系统类型为Linux,版本为CentOS 64位。
6、虚拟机名称和位置:
给虚拟机起一个有意义的名称,并选择存放虚拟机文件的位置。
7、处理器和内存配置:
根据实际需求和硬件资源调整处理器数量和内存大小,对于学习目的,分配足够的内存(例如2GB)和至少一个处理器核心就足够了。
8、虚拟硬盘设置:
选择创建一个新的虚拟硬盘或使用现有硬盘,对于初学者,建议选择“创建新的虚拟磁盘”,并决定磁盘大小,20GB是安装CentOS 6.5的最小需求,但为了未来可能的扩展,建议分配更大的空间。
9、完成虚拟机创建:
确认所有的设置无误后,点击“完成”以结束虚拟机的创建。
三、安装CentOS 6.5
1、添加ISO镜像文件:
在虚拟机设置中,添加ISO镜像文件作为虚拟光驱的源。
2、启动虚拟机:
启动虚拟机,CentOS 6.5的安装界面会出现。
3、安装过程:
按照屏幕提示进行操作系统的安装,包括选择语言、键盘布局、存储设备配置等。
注意,如果之前安装过虚拟机,可能会出现警告,此时可以选择替换现有的Linux系统。
设置root用户的密码,并选择安装类型(如桌面模式)。
等待安装过程完成,期间可能需要几分钟时间。
4、首次启动:
安装完成后,系统会提示重启,重启后,输入之前设置的用户名和密码登录到虚拟机中。
四、配置网络
1、双网卡配置:
如果需要配置双网卡(eth0为NAT模式,eth1为静态IP模式),可以在虚拟机设置中进行配置。
编辑网卡配置文件(如ifcfgeth0和ifcfgeth1),设置相应的网络参数。
2、检查网络连通性:
使用ping命令检查虚拟机与本地宿主机、百度之间的连通性。
在整个安装过程中,注意保存和备份你的工作,以防止任何意外情况导致数据丢失。
安装完成后,记得更新系统和安装必要的软件包,以确保系统安全和功能齐全。
随着对Linux的深入理解和操作的熟练,你可以尝试在物理机上直接安装,体验更加真实的系统环境。
六、常见问题解答
Q1: 在VMware中安装CentOS 6.5时,如何选择操作系统版本?
A1: 在VMware Workstation中创建虚拟机时,选择“稍后安装操作系统”,然后在后续步骤中指定操作系统类型为Linux,版本为CentOS 64位。
Q2: CentOS 6.5安装完成后如何配置静态IP?
A2: 安装完成后,可以通过编辑网卡配置文件(如/etc/sysconfig/networkscripts/ifcfgeth0和ifcfgeth1)来设置静态IP地址和其他网络参数。
Q3: 如何在VMware中为CentOS 6.5虚拟机添加第二块网卡?
A3: 在虚拟机设置中,可以添加第二张网络适配器,并在操作系统中配置相应的网络参数来实现双网卡配置。
Q4: CentOS 6.5安装过程中出现错误提示怎么办?
A4: 如果安装过程中出现错误提示,可以根据屏幕提示进行相应的操作或查阅官方文档和社区论坛寻求帮助。
Q5: CentOS 6.5安装完成后如何验证网络连接?
A5: 安装完成后,可以使用ping命令测试与本地宿主机和外部网络(如百度)的连通性来验证网络连接是否正常。
通过以上步骤和注意事项的介绍,相信你可以在VMware上顺利安装并配置CentOS 6.5虚拟机环境,如果在实际操作中遇到问题,可以参考相关文档或寻求专业人士的帮助。










