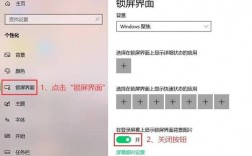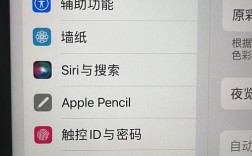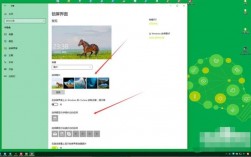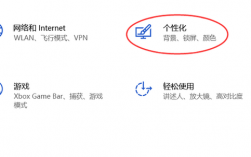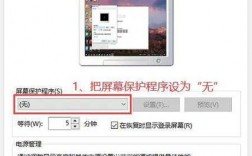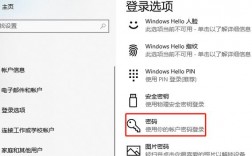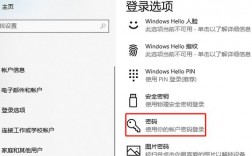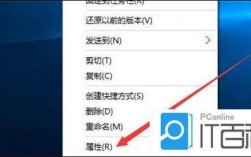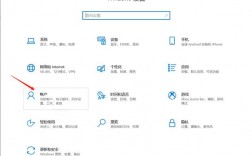电脑锁屏是保护隐私和安全的重要手段,通过设置自动锁屏,可以确保在不使用电脑时,系统会自动进入锁屏状态,防止他人未经授权访问,本文将详细介绍如何在Windows系统中设置自动锁屏,包括多种方法及其具体步骤。
一、使用快捷键锁屏
快捷键锁屏是最简单的一种方法,适用于所有Windows系统版本,操作方法如下:
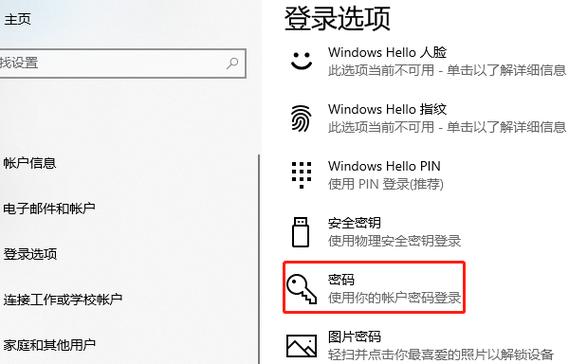
同时按下【Win】和【L】键,即可立即锁定屏幕,这种方法方便快捷,但需要手动操作,无法实现自动锁屏。
二、开始菜单设置
如果需要对锁屏背景等进行设置,可以通过以下步骤操作:
1、点击屏幕左下角的【开始】。
2、选择【设置】,点击【个性化】。
3、在左侧菜单中,选择【锁屏界面】,可以在右侧选择锁屏背景、屏幕超时等。
4、在锁屏界面设置中,找到“屏幕超时设置”。
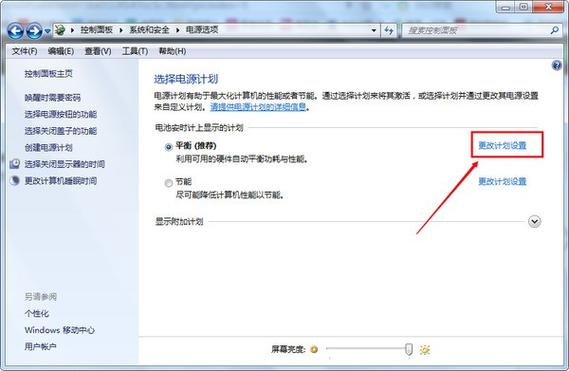
5、点击“屏幕保护程序设置”,在弹出的窗口中选择“恢复时显示登录屏幕”并设置合适的时间间隔。
三、控制面板设置
使用控制面板设置锁屏时间也是一种常见方法:
1、按下【Win+R】,打开【运行】。
2、输入【control panel】并按下【确定】。
3、在控制面板窗口中,点击【外观和个性化】。
4、点击【更改屏幕保护程序设置】,在窗口中设置等待时间。
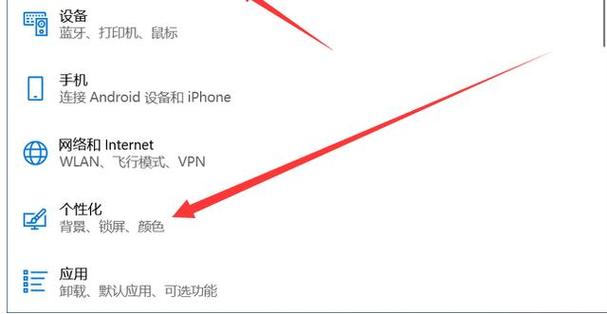
四、电源和睡眠设置
通过电源和睡眠设置,可以实现电脑在特定时间内无操作时自动锁屏:
1、单击任务栏上的电池图标,选择【电源选项】。
2、选择【更改计划设置】,点击【更改高级电源设置】。
3、在弹出的窗口中,可以设置关闭盖子的操作,这也将触发锁屏。
五、组策略编辑器设置
对于熟悉电脑操作的用户,可以通过组策略编辑器进行更深入的设置:
1、按下【Win+R】,打开【运行】对话框,输入【gpedit.msc】并按下【确定】。
2、导航到【计算机配置】>【管理模板】>【控制面板】>【个性化】。
3、在右侧窗格中,双击【不显示锁屏】,选择【已启用】,点击【确定】。
六、注册表编辑器设置
对于更高级的设置,可以通过修改注册表来实现:
1、按下【Win+R】,打开【运行】对话框,输入【regedit】并按下【确定】。
2、导航到以下路径:HKEY_LOCAL_MACHINE\SOFTWARE\Microsoft\Windows\CurrentVersion\Policies\System。
3、在右侧窗格中找到或新建一个名为InactivityTimeoutSecs的DWORD值,设置为所需的非活动时间(以秒为单位),设置为60秒。
七、本地安全策略设置
对于Windows专业版用户,还可以通过本地安全策略进行设置:
1、按下【Win+R】,打开【运行】对话框,输入【secpol.msc】并按下【确定】。
2、导航到【本地策略】>【安全选项】,找到并双击【交互式登录:计算机不活动限制】。
3、根据需要设置非活动时间,例如设置为60秒。
八、制作注册表文件
对于不熟悉注册表操作的用户,可以通过制作注册表文件来实现自动锁屏:
1、将以下内容复制到记事本中:
- Windows Registry Editor Version 5.00
- [HKEY_LOCAL_MACHINE\SOFTWARE\Microsoft\Windows\CurrentVersion\Policies\System]
- "InactivityTimeoutSecs"=dword:0000003c
其中dword:0000003c表示60秒,可以根据需要调整时间。
2、另存为电脑自动锁屏.reg文件。
3、双击该文件,导入注册表,然后重启电脑。
通过以上几种方法,可以轻松实现Windows系统的自动锁屏功能,以下是一些建议:
1、选择合适的方法:根据个人需求和电脑使用习惯,选择最适合的锁屏设置方法。
2、定期检查设置:随着系统更新和软件安装,定期检查锁屏设置是否仍然有效。
3、注意隐私保护:确保锁屏密码强度足够,以防止他人轻易破解。
通过以上方法和建议,可以有效地提高电脑的安全性,保护个人隐私和重要数据。