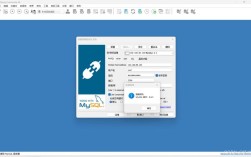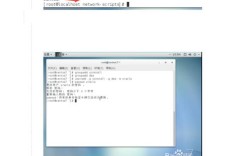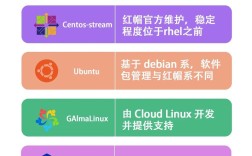制作CentOS U盘启动盘是安装和运行CentOS操作系统的重要步骤,下面将详细介绍如何制作CentOS U盘启动盘,包括所需的工具、步骤以及一些常见问题的解答。
一、准备工作
1、U盘:建议容量为8GB或更大,因为CentOS镜像文件较大,且需要一定的空间进行写入操作。

2、UltraISO软件:用于制作U盘启动盘的工具,可以从官方网站下载。
3、CentOS ISO镜像文件:从CentOS官网或其他镜像站点下载所需版本的ISO文件。
二、制作步骤
1、下载并安装UltraISO:访问UltraISO官方网站,下载并安装软件。
2、下载CentOS ISO镜像:访问CentOS官网或其他镜像站点,下载所需版本的ISO文件。
3、插入U盘并备份数据:将U盘插入电脑,并备份U盘中的所有重要数据,因为制作过程会格式化U盘。
4、打开UltraISO并加载ISO文件:打开UltraISO软件,点击“文件”菜单,选择“打开”,然后浏览到存放CentOS ISO文件的目录,选中该文件并点击“打开”。

5、写入硬盘映像:在UltraISO窗口中,点击“启动”菜单,选择“写入硬盘映像”,在弹出的对话框中,选择你的U盘作为硬盘驱动器,并选择写入方式为“USBHDD+”,点击“格式化”按钮,对U盘进行格式化(注意:此操作会删除U盘上的所有数据),确认无误后,点击“写入”按钮开始制作U盘启动盘,等待片刻,直到提示“刻录成功”。
6、修改U盘的Boot配置(可选):为了避免在某些情况下出现“dracut:/#”的故障,可以修改U盘的标卷名和grub.cfg文件中的相关配置,将U盘的标卷名修改为“CENTOS7”(注意区分大小写),打开U盘中的EFI/BOOT/grub.cfg文件,将所有出现“root=live:LABEL=CentOS7x86_64GNOME2003”的内容段替换为“root=live:LABEL=CENTOS7”。
三、安装CentOS系统
1、设置U盘启动:重启电脑,并在启动时按下相应的快捷键(如F2、F12、Del等)进入BIOS设置界面,在BIOS设置中,将U盘设置为第一启动项,保存设置并退出BIOS,电脑将从U盘启动。
2、开始安装CentOS:从U盘启动后,会出现CentOS的安装界面,按照提示进行操作,包括选择语言、键盘布局、安装位置等,在分区操作时,可以根据需要自行设置挂载点和容量,完成设置后,点击“开始安装”按钮,等待系统安装完成。
3、首次启动配置:安装完成后,重启电脑并移除U盘,系统会自动启动到CentOS的登录界面,按照提示完成首次启动的配置,包括创建用户、设置密码等。
四、注意事项
在制作U盘启动盘之前,请确保已备份U盘中的所有重要数据。
在写入镜像文件到U盘时,请确保选择了正确的U盘设备,以避免误操作导致数据丢失。
如果在安装过程中遇到任何问题,请参考CentOS官方文档或相关社区论坛寻求帮助。
五、FAQs
Q1: UltraISO显示“缺少必要的CDROM驱动程序设备”怎么办?
A1: 这个问题通常是由于Windows系统的驱动问题导致的,您可以尝试以下方法解决:
1、更新您的Windows操作系统到最新版本,以确保所有驱动程序都是最新的。
2、如果问题仍然存在,您可以尝试使用其他版本的UltraISO或更换其他品牌的U盘启动盘制作工具(如Rufus)。
Q2: 如何更改U盘启动盘的持久性存储大小?
A2: CentOS 7默认使用iscsi作为持久化存储,如果您想更改其大小,可以按照以下步骤操作:
1、确保您已经安装了iscsiinitiatorutils软件包,如果尚未安装,可以使用yum install iscsiinitiatorutils命令进行安装。
2、使用iscsiadm m discovery t sendtargets p <目标门户IP>命令发现存储设备。
3、使用iscsiadm m node T <节点名称> p <目标门户IP> l命令登录到存储设备。
4、使用fdisk或parted等工具对发现的存储设备进行分区和格式化。
5、根据需要调整持久性存储的大小。
步骤仅供参考,具体操作可能会因系统环境和存储设备的不同而有所差异,在进行任何更改之前,请务必备份所有重要数据以防万一。