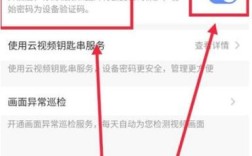钉钉作为一款高效协同办公软件,除了即时沟通和任务管理功能,其内置的视频剪辑工具也逐渐成为职场人处理会议录屏、培训视频的首选,对于初次接触钉钉视频剪辑的用户,掌握基础操作和实用技巧能大幅提升工作效率,以下内容将详细解析钉钉视频剪辑的全流程,帮助用户快速上手。
一、准备工作:视频素材的获取与导入

1、视频来源
钉钉剪辑工具支持直接处理本地文件或钉钉云盘中的视频,若需剪辑会议录屏,可在钉钉客户端找到“工作台”-“会议”-“历史会议”中下载录制文件;本地视频则通过手机相册或电脑文件夹导入。
注意:钉钉暂不支持直接剪辑在线视频链接,需提前下载至本地。
2、格式兼容性
目前钉钉剪辑工具支持的视频格式包括MP4、MOV、AVI等常见格式,若上传文件后无法预览,建议使用第三方工具转换为兼容格式。
二、基础剪辑操作:快速完成视频修剪

1、时间轴切割
导入视频后,拖动时间轴至需要裁剪的位置,点击“分割”按钮(剪刀图标),将视频分为多个片段,长按片段边缘可自由调整时长,删除冗余内容。
2、音频调整
若视频原声嘈杂,可点击“音量”按钮将原声降至0,并添加背景音乐,钉钉提供多种免费音效库,支持自定义上传本地音乐。
3、文字与贴图
点击“文字”按钮,输入需要强调的文案(如会议重点、时间节点),调整字体颜色和位置;贴图功能适合添加箭头、表情包等视觉引导元素。

**三、进阶功能:提升视频专业度
1、画中画与分屏
对于需要对比演示的内容(如产品新旧版本对比),点击“画中画”添加第二个视频层,调整大小和位置;分屏模式则适合同时展示多个画面。
2、转场特效
避免片段切换生硬,可在两个视频之间添加“淡入淡出”“滑动”等转场效果,钉钉提供超过15种转场模板,时长可自定义。
3、智能字幕生成
在“字幕”选项中选择“自动识别”,系统会根据视频语音生成字幕,准确率高达90%,支持手动修改错别字,调整字幕出现时间。
**四、常见问题与解决方案
问题1:导出视频清晰度低
导出前在设置中选择“分辨率优先”,建议选择1080P(若原视频画质允许),避免多次导出同一文件,画质会逐次压缩。
问题2:剪辑后视频时长异常
检查时间轴是否有未删除的空白片段,或转场特效占用过多时长。
问题3:添加音乐后不同步
拖动音频轨道调整起点,或使用“音频分离”功能将背景音乐与原声错开。
**五、高效剪辑的实用技巧
1、快捷键提升速度
电脑端用户可使用空格键暂停/播放,Ctrl+C/V复制粘贴片段,Ctrl+Z撤回误操作。
2、模板化工作流
若经常处理同类型视频(如周报汇报),可保存常用字幕样式、转场组合为模板,下次直接套用。
3、多端同步编辑
手机端拍摄的素材可直接通过钉钉云盘同步至电脑端继续剪辑,避免文件传输耗时。
钉钉视频剪辑工具虽然功能不如专业软件复杂,但其轻量化设计和与办公场景的深度适配,足以满足日常需求,对于追求效率的职场人,建议优先掌握核心功能(如切割、字幕、音频调整),再逐步探索进阶玩法,个人经验来看,熟练使用后,处理一段30分钟的会议视频仅需10分钟即可完成重点提炼与输出,真正实现“快剪快发”。