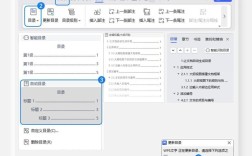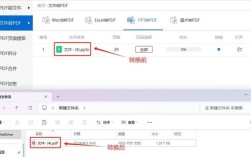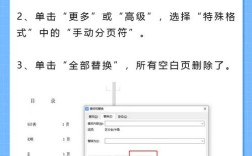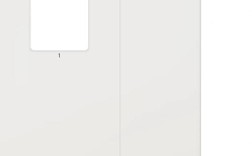全面指南
在日常使用文档处理软件时,我们可能会遇到空白页面的问题,这些空白页面可能是由于格式设置、分页符、表格、图像或其他元素导致的,本文将详细介绍如何在不同情况下删除这些空白页面,确保文档整洁、专业,以下是内容详情:
一、了解空白页面的成因
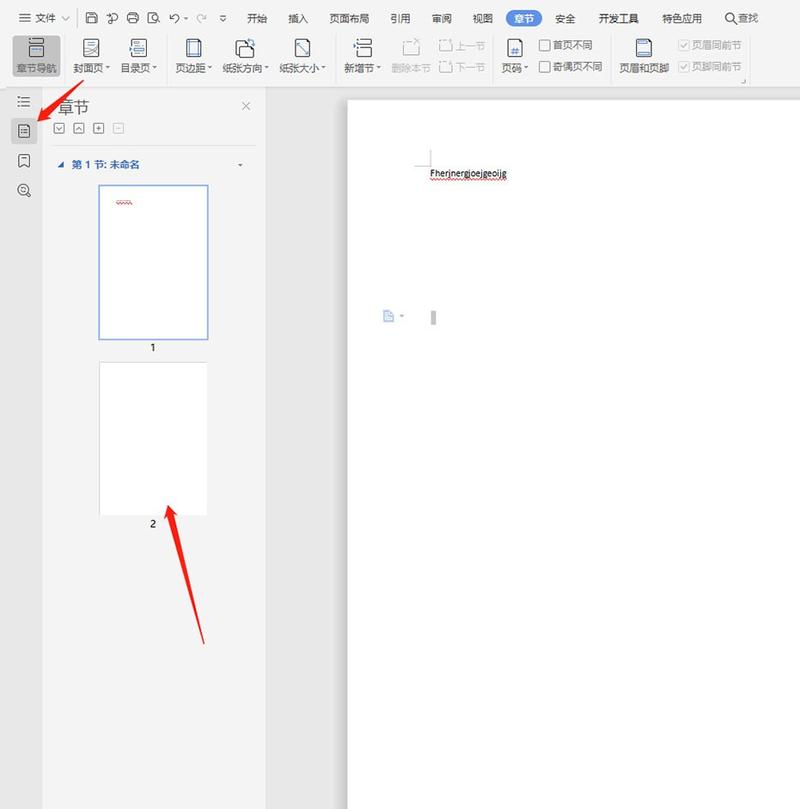
在开始删除空白页面之前,我们需要了解它们是如何产生的,常见的原因包括:
1、无意插入的分页符:在编辑文档时,可能不小心插入了分页符,导致出现空白页面。
2、段落间距过大:段落设置中的段前或段后间距过大,也可能导致空白页面的出现。
3、表格或图像跨页:表格或图像的大小超过一页,且未正确调整,可能会产生空白页面。
4、隐藏的格式标记:如隐藏的文本、注释等,也可能影响页面布局。
5、软件默认设置:某些文档处理软件有默认的分页设置,需要手动调整。
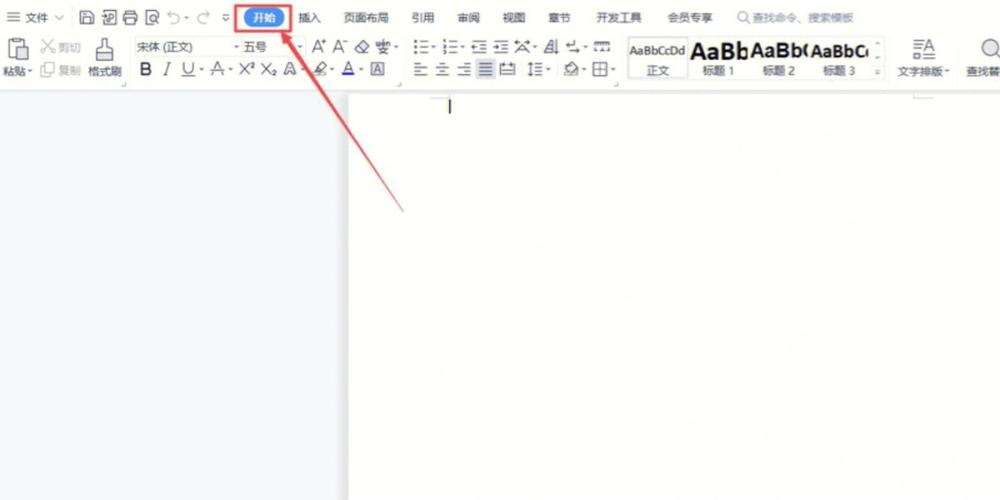
二、删除空白页面的方法
针对不同的情况,我们可以采取不同的方法来删除空白页面。
1、删除分页符
打开文档,点击“视图”选项卡,选择“草稿”视图,以便更容易看到分页符。
找到并选中分页符(通常显示为一条虚线),然后按Delete键删除。
2、调整段落间距
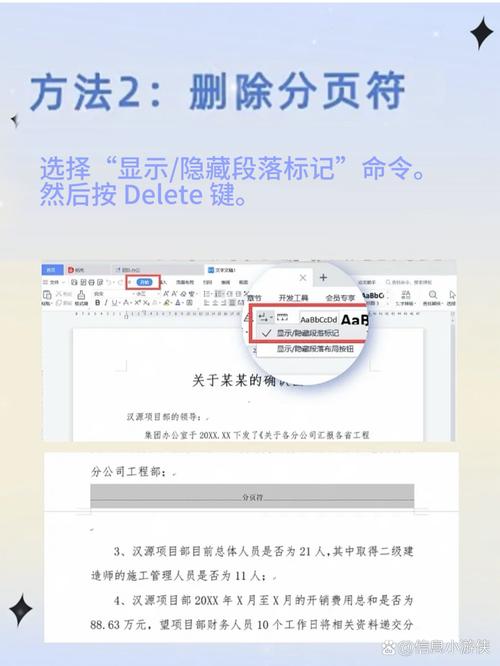
选中问题段落,右键点击选择“段落”。
在弹出的对话框中,调整“段前”和“段后”的间距,通常设置为0或较小的值。
点击“确定”应用更改。
3、调整表格或图像大小
选中表格或图像,拖动边缘调整其大小,使其适应当前页面。
如果需要,也可以选择“表格属性”或“图片格式”选项,进一步调整布局和位置。
4、显示并删除隐藏的格式标记
点击“开始”选项卡,选择“显示/隐藏编辑标记”,以显示所有隐藏的格式标记。
找到并删除不需要的隐藏文本、注释等。
5、调整软件默认设置
根据使用的文档处理软件,查找并调整默认的分页设置。
在Word中,可以通过“布局”选项卡下的“分页符”和“段落”设置进行调整。
三、特殊情况处理
在某些特殊情况下,可能需要采取更具体的措施来删除空白页面。
1、多级列表导致的空白页
如果多级列表设置不当,可能会导致额外的空白页,检查并调整列表设置,确保它们不会在不适当的地方换页。
2、页眉页脚设置问题
复杂的页眉页脚设置也会导致空白页,检查并简化页眉页脚的内容和格式。
3、引用或目录生成的空白页
在生成引用或目录时,如果设置不当,可能会产生空白页,检查引用样式和目录设置,确保它们不会占用额外的页面。
四、归纳与最佳实践
删除空白页面是文档编辑中的一个重要环节,它直接影响到文档的整体质量和可读性,通过了解空白页面的成因,并采取相应的删除方法,我们可以有效地解决这一问题,遵循以下最佳实践可以减少空白页面的产生:
定期检查文档中的分页符和段落间距。
在插入表格、图像等元素时,注意其大小和位置。
避免使用过多的隐藏格式标记。
根据需要调整文档处理软件的默认设置。
五、相关问答FAQs
Q1: 如何在Word中快速删除所有空白页面?
A1: 在Word中,可以使用“查找和替换”功能来快速删除所有空白页面,按下Ctrl + H打开“查找和替换”对话框,在“查找内容”框中输入^m(表示手动分页符),然后点击“全部替换”,这将删除文档中的所有手动分页符,从而可能删除由这些分页符引起的空白页面,但请注意,这种方法可能不适用于所有情况,特别是当空白页面由其他因素(如段落间距、表格等)引起时。
Q2: 删除空白页面后,如何确保文档的连续性和格式一致性?
A2: 删除空白页面后,为确保文档的连续性和格式一致性,建议执行以下步骤:
重新检查文档的页码顺序,确保没有遗漏或重复。
审视文档的整体布局,包括页眉页脚、标题、段落等,确保它们在删除空白页面后仍然保持一致和专业。
如果文档中有引用、目录或索引等,请重新生成它们,以确保链接和页码的准确性。
保存文档并为它创建一个备份副本,以防万一需要进行恢复或进一步的编辑。