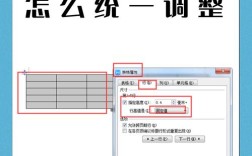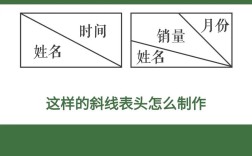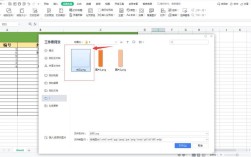如何用Word制作表格
在日常工作和学习中,表格是整理和展示信息的重要工具,尽管Excel在数据处理方面更为强大,但Word中的表格功能同样不可忽视,尤其适合不需要复杂计算的文档编辑工作,本文将详细介绍如何在Word中制作表格,包括插入表格、编辑表格以及美化表格等步骤,帮助大家轻松掌握这一技能。
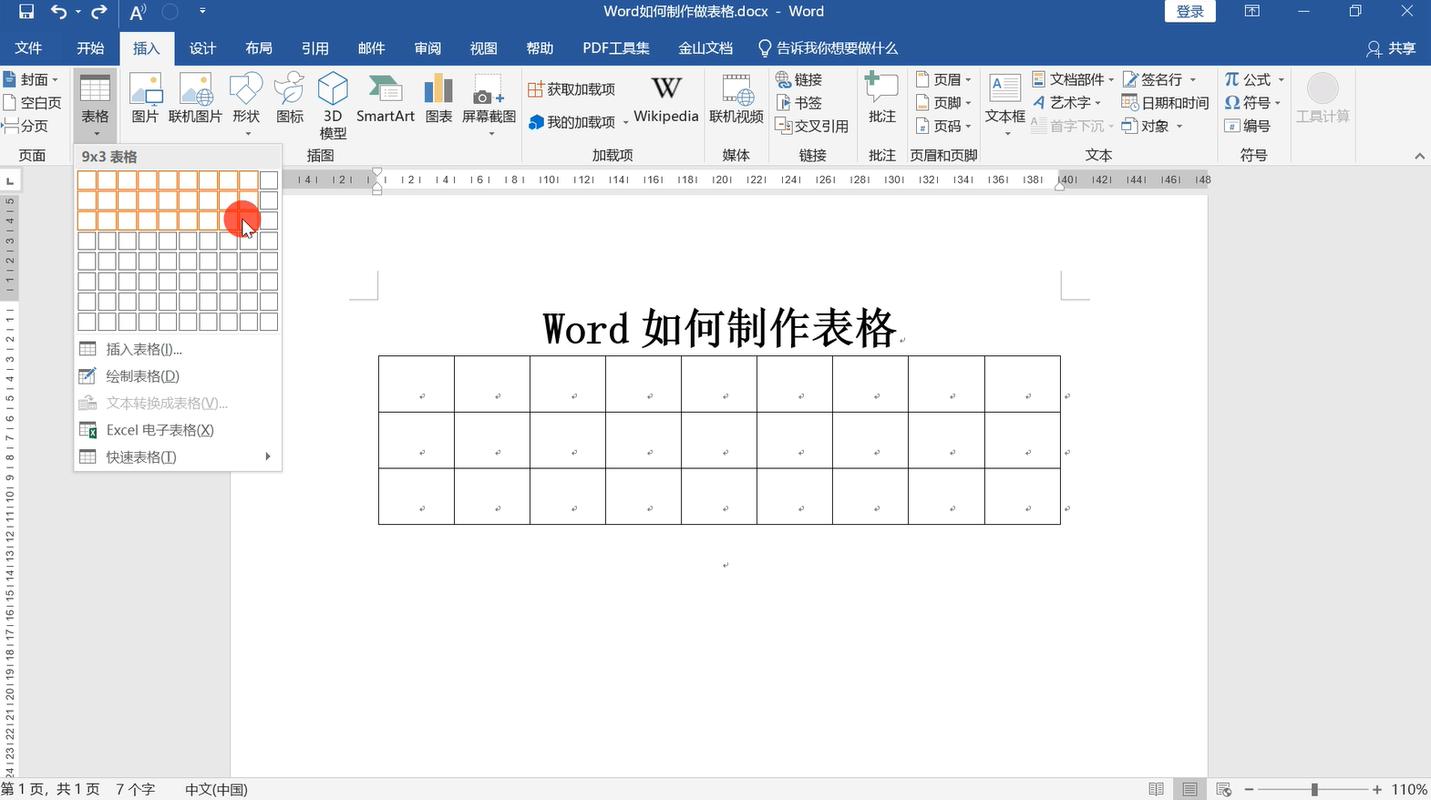
一、插入表格
1. 使用“插入表格”功能
步骤:打开Word文档,点击顶部菜单中的【插入】选项,然后选择【表格】图标,在下拉菜单中,可以选择直接拖动鼠标选择行与列,或者点击【插入表格】命令。
技巧:如果创建的表格行与列较少,可以直接拖动选择;如果较多,则建议使用【插入表格】命令,并填写具体的行列数,创建一个九行九列的表格,可以在弹出的对话框中输入这些数值。
2. 绘制表格
步骤:同样在【插入】选项中,点击【表格】图标,然后选择【绘制表格】选项,此时鼠标会变成一支画笔,可以在文档中自由绘制所需的表格形状。
应用场景:这种方法适用于需要自定义表格形状的情况,比如不规则的表格布局。
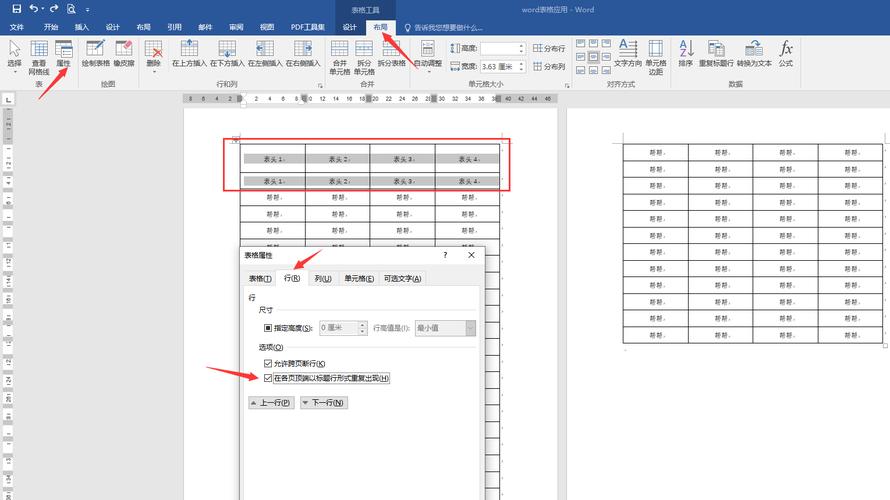
3. 转换文本为表格
步骤:在Word中输入文本,确保每个单元格的内容以制表符或逗号分隔,然后选中需要转换的文本,点击【插入】选项中的【表格】,选择【将文本转换为表格】,根据需要选择分隔符,点击【确定】。
应用场景:适用于已有数据需要快速转换为表格的情况。
二、编辑表格
1. 合并单元格
步骤:选定需要合并的多个单元格,然后执行【表格工具】—【布局】—【合并单元格】。
应用场景:当需要将多个单元格合并成一个整体时使用,例如制作标题栏。

2. 拆分单元格
步骤:选定需要拆分的单元格,然后执行【表格工具】—【布局】—【拆分单元格】,在弹出的对话框中填写行数和列数。
应用场景:当需要将一个单元格拆分成多个时使用,例如在表格中添加新的列或行。
3. 调整单元格边距
步骤:默认情况下,单元格内的文字与边框之间有一定的间隔,可以通过【表格工具】—【布局】—【单元格边距】来调整这个间隔。
应用场景:为了使单元格内容更加紧凑或松散,可以根据需要调整边距。
三、美化表格
1. 设置表格样式
步骤:选中已创建的表格,然后在【表格设计】选项卡中选择预设的表格样式,也可以进一步调整边框、填充颜色等属性。
应用场景:为了提升文档的专业性和可读性,可以使用预设样式或自定义样式来美化表格。
2. 调整行高和列宽
步骤:选定需要调整的行或列,然后在【表格工具】—【布局】中设置行高或列宽,也可以通过拖动鼠标来手动调整。
应用场景:为了使表格看起来更加整齐美观,可以统一调整行高和列宽。
3. 文字对齐方式
步骤:选定需要调整的单元格,然后在【表格工具】—【布局】中选择文字对齐方式(如顶端左对齐、中部居中等)。
应用场景:为了使表格内容更加清晰易读,可以根据需要调整文字的对齐方式。
四、常见问题解答(FAQs)
Q1: 如何在Word中快速添加多行?
A1: 将鼠标光标定位于表格最末的单元格中,然后按键盘的Tab键即可快速添加多行。
Q2: 如何隐藏Word表格中的线条?
A2: 选中表格后双击左上角的小正方形打开表格设置框,选择“边框”下拉列表中的“绘制表格”,注意点击工具栏的“表格设计”,将画笔颜色选择白色,然后绘制需要隐藏的线条即可。
通过以上步骤和技巧的介绍,相信大家已经掌握了如何在Word中制作表格的基本方法,无论是简单的数据整理还是复杂的文档排版,Word中的表格功能都能提供强大的支持,希望本文能够帮助大家在日常工作和生活中更加高效地使用Word进行表格制作。