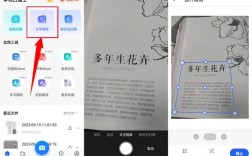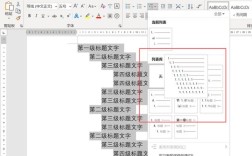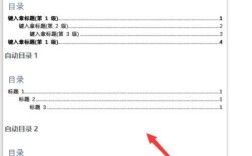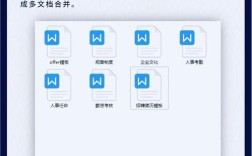将图片转换成Word文档是一项非常实用的技能,无论是在工作还是学习中都可能用到,以下是详细的操作步骤和多种方法,帮助你轻松实现这一目标:
使用Microsoft Word进行转换
1、新建空白Word文档:打开Microsoft Word并创建一个新文档。
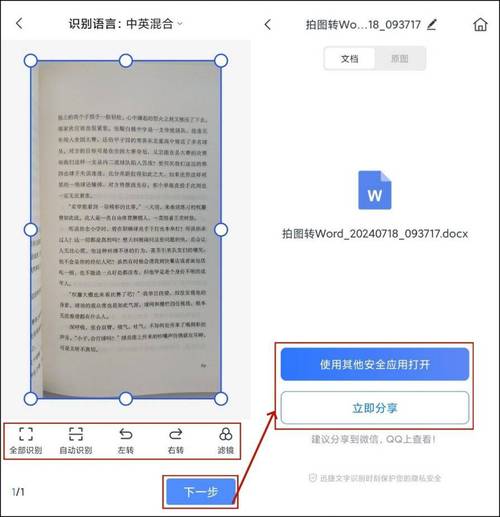
2、插入图片:点击“插入”选项卡,然后选择“图片”,从你的设备中选择需要插入的图片。
3、保存文档:完成图片插入后,点击保存即可将图片嵌入到Word文档中。
使用在线OCR工具
1、选择在线OCR服务:访问一个提供免费OCR服务的在线转换网站,例如Free Online OCR。
2、上传图片:上传你想要转换的图片文件。
3、选择输出格式:选择输出格式为Word(.doc或.docx)。
4、下载生成的Word文档:等待转换完成,下载生成的Word文档。
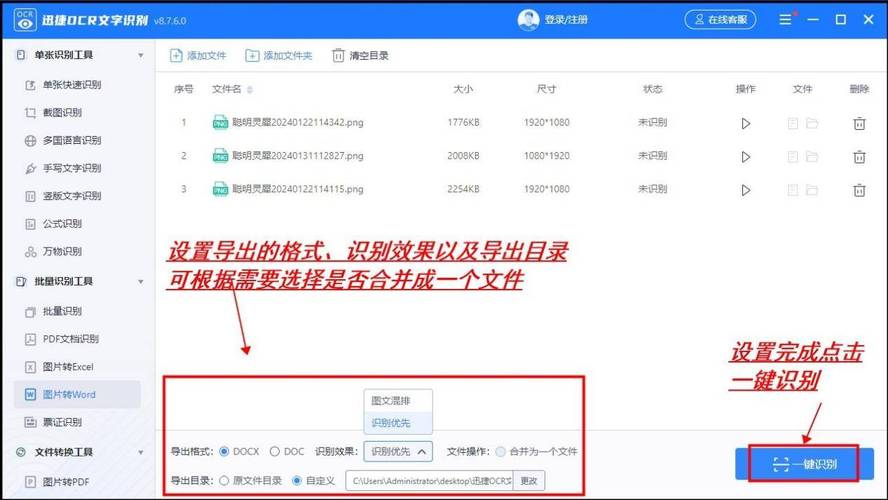
使用手机应用
1、下载并打开应用:下载迅捷文字识别等应用,并打开它。
2、拍摄或选择图片:使用应用中的相机功能拍摄要转换的图片,或者从相册中选择已有的图片。
3、调整识别区域:对上传的图片调整识别区域,完成后点击下一步。
4、导出为Word文档:将识别结果导出为Word文档格式,并保存或分享转换后的文档。
使用Google Docs
1、登录Google账户:打开Google Docs并登录你的Google账户。
2、创建新文档:点击“文件”>“创建”>“文档”,创建一个新的空白文档。
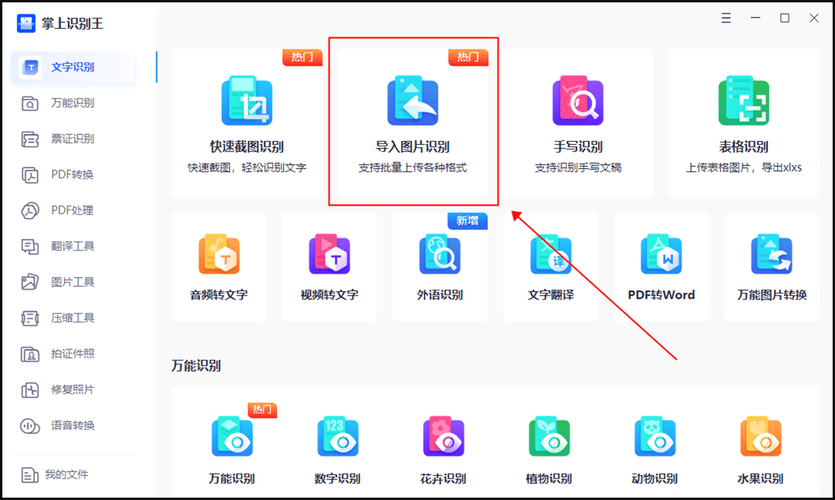
3、插入图片:点击“插入”>“绘图”,在弹出的窗口中点击“上传图片”,选择你要转换的图片。
4、使用OCR识别:插入图片后,右键点击图片,选择“使用Google Docs OCR识别文字”,稍等片刻直到转换完成。
5、编辑和保存:识别完成后,你可以对文本进行编辑,然后保存文档。
使用WPS Office
1、打开WPS Office:启动WPS Office并打开Word文档编辑器。
2、插入图片:点击“插入”选项卡,然后选择“图片”,从你的设备中选择需要插入的图片。
3、编辑和保存:完成图片插入后,可以对文档进行进一步编辑,最后点击保存即可。
相关问答FAQs
1、如何提高OCR识别的准确率?
清晰度:确保图片清晰,分辨率高,避免模糊。
对比度:图片中的文字与背景应有较高的对比度,以便更好地识别。
字体和大小:尽量使用标准字体和合适的字体大小,避免过于复杂的字体和过小的文字。
光线条件:拍摄时注意光线,避免过暗或过曝的情况。
2、如果图片中有表格,如何更好地转换为Word文档?
使用专业工具:一些OCR工具如迅捷文字识别软件支持表格识别功能,可以更准确地将图片中的表格转换为Word中的表格格式。
手动调整:如果自动识别效果不佳,可以在转换后手动调整表格的格式和内容,以确保准确无误。