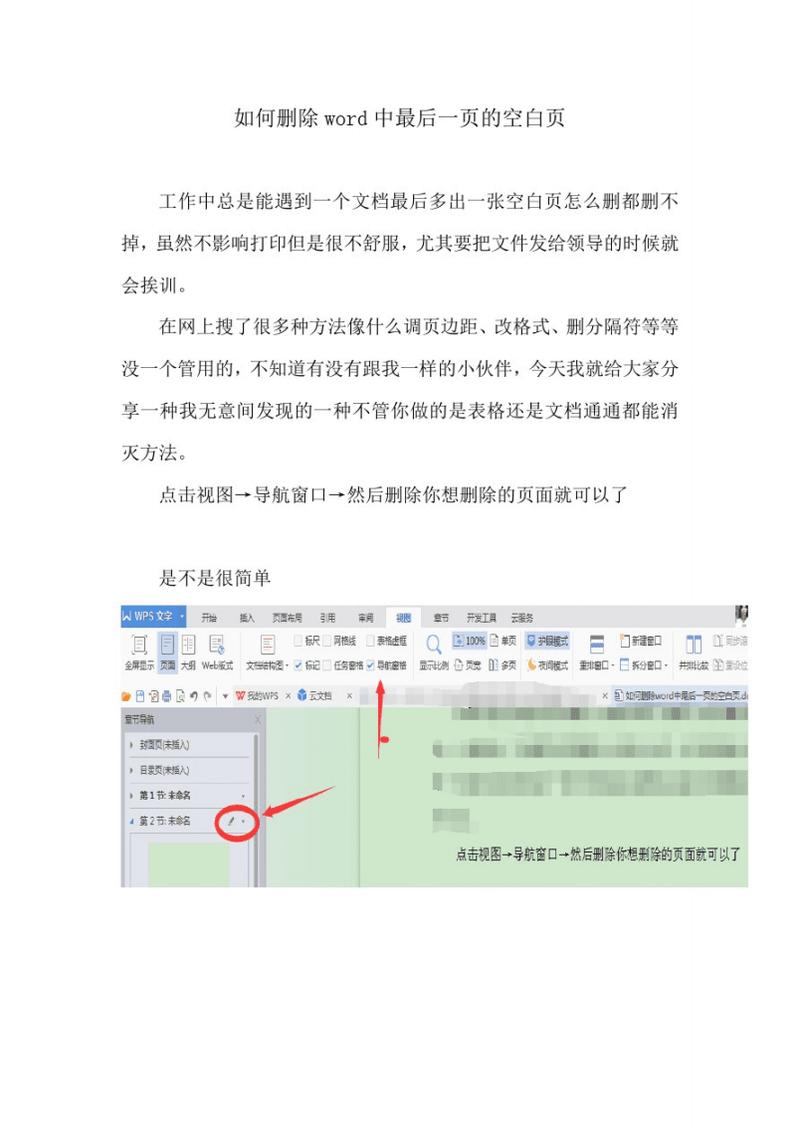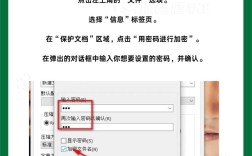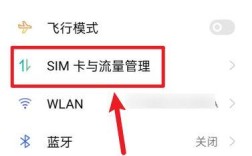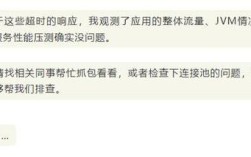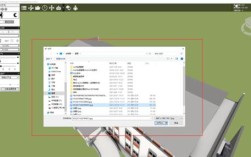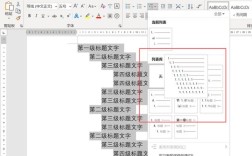在编辑Word文档时,经常会遇到空白页的问题,这些空白页不仅会影响文档的美观性,还可能引起读者的困惑,掌握如何删除Word文档中的空白页是非常重要的,本文将详细介绍几种删除Word文档中空白页的方法,并附上相关的FAQs解答。
方法一:使用Delete或Backspace键
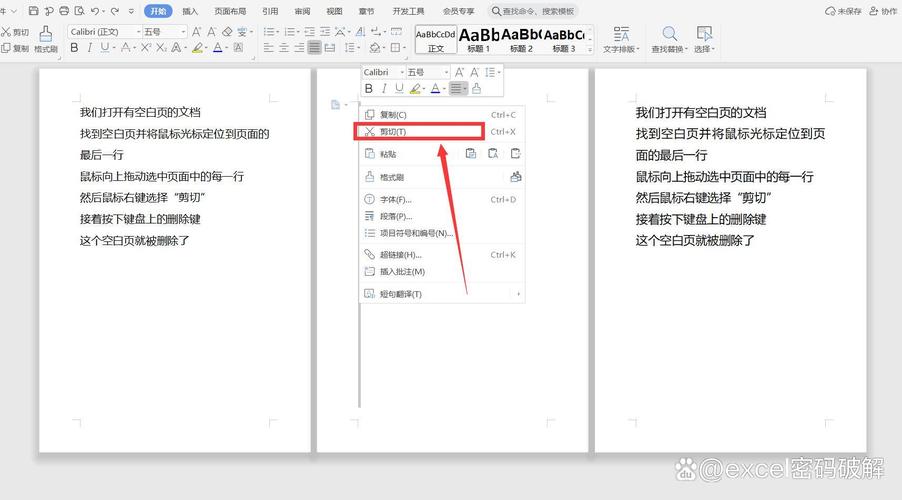
这是最简单和直接的方法,如果空白页出现在文档的末尾,可以直接将光标定位到最后一页,然后按键盘上的Delete键或Backspace键来删除空白页,这种方法适用于大多数情况下的空白页删除。
方法二:选中换行符删除
有时,空白页是由于段落标记(如换行符)造成的,在这种情况下,可以将鼠标光标定位到空白页上一页的最后一个字符后面,按住Shift键,然后将文档拉到最后面,点击最后一个换行符,按Delete键删除,这种方法可以有效删除由于换行符导致的空白页。
方法三:删除分页符
分页符也可能导致空白页的出现,点击菜单栏的“视图”选项卡,切换到“草稿”视图,可以看到出现一条分页符,按Delete或Backspace键删除分页符即可,删除分页符后,返回“页面视图”即可看到空白页已被删除。
方法四:替换法删除空白页
如果文档中有多个空白页需要删除,可以使用查找替换功能,按Ctrl+H打开“查找和替换”对话框,在“查找内容”处输入^m(表示段落标记),在“替换为”框中留空,点击“全部替换”按钮即可删除所有空白页,这种方法适用于大型文档中多个空白页的批量删除。
方法五:调整段落行距
有时,空白页只有一行而无法删除,这时可以调整行间距来解决,将鼠标光标定位到空白页处,右键点击选择“段落”,将“行距”设为“固定值”,设置值为1磅,点击“确定”按钮即可删除,这种方法适用于因行距设置过大导致的空白页。
方法六:缩小表格高度
如果空白页是由于表格导致的,可以尝试调整表格的高度,选中表格,右键点击选择“表格属性”,在“行”选项卡中调整行高,使其适应页面大小,这种方法适用于表格后出现的空白页。
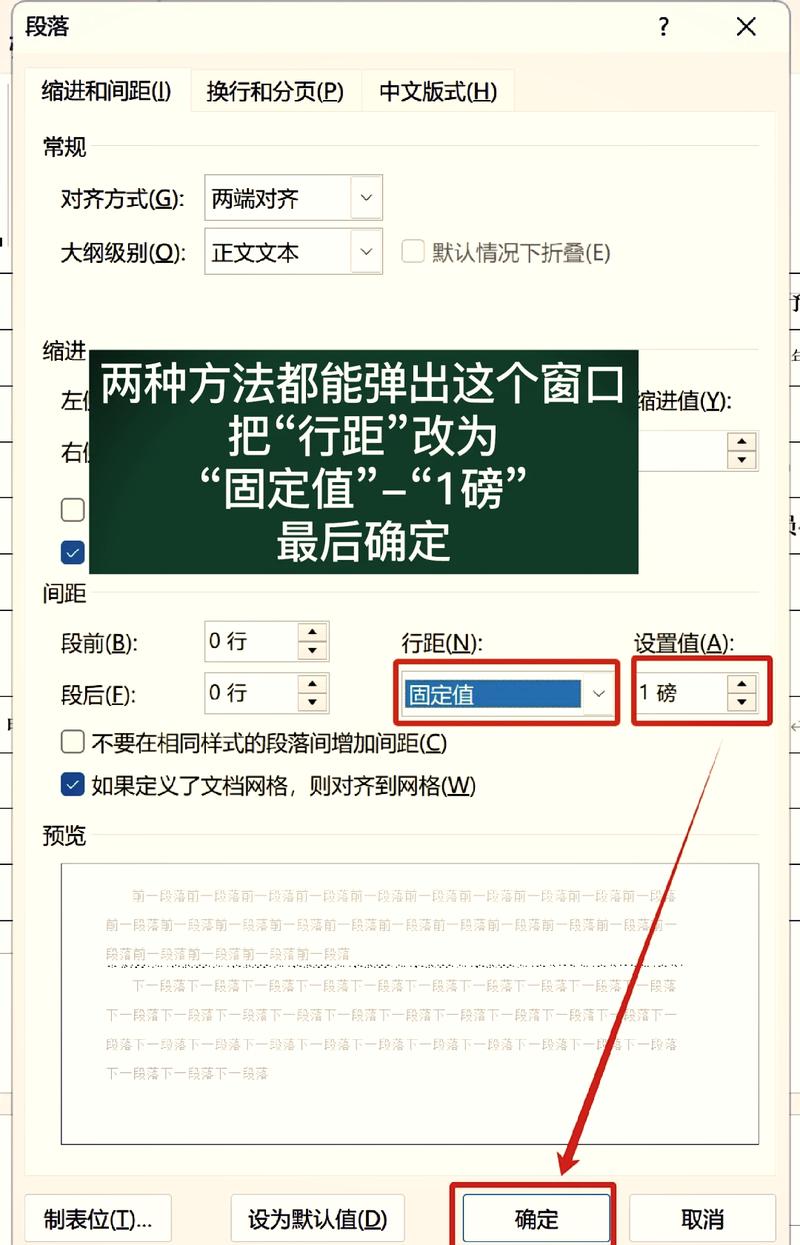
方法七:调整页面布局设置
页面设置不当也可能导致空白页的出现,点击“布局”选项卡,选择“页面设置”中的“边距”选项,确保边距设置合理,避免因边距过大导致空白页的出现,还可以检查纸张大小是否一致,确保页面尺寸正确。
方法八:删除段落标记和分页符
有时,空白页可能是由段落标记或分页符造成的,启用“显示/隐藏”按钮,查看并删除不需要的段落标记或分页符,这种方法适用于段落标记或分页符导致的空白页。
删除Word文档中的空白页有多种方法,可以根据具体情况选择合适的方法进行操作,通过这些方法,可以轻松解决空白页问题,使文档更加整洁、专业。