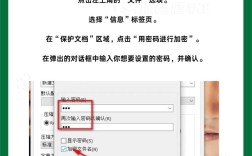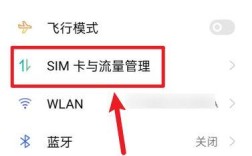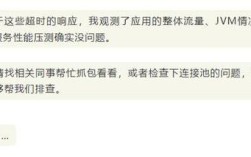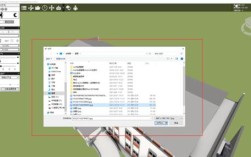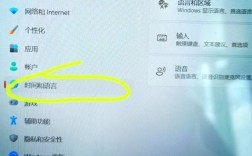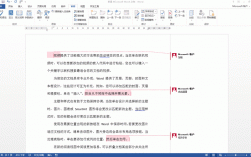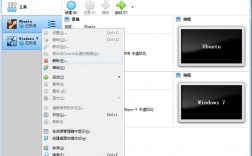如何删除打印机
在现代办公环境中,打印机是常见的外设之一,当需要更换、维修或不再使用某台打印机时,正确地删除打印机设备和驱动程序显得尤为重要,本文将详细介绍如何在Windows系统中删除打印机,包括通过设置、控制面板、命令提示符等多种方法,以下是具体步骤和方法:
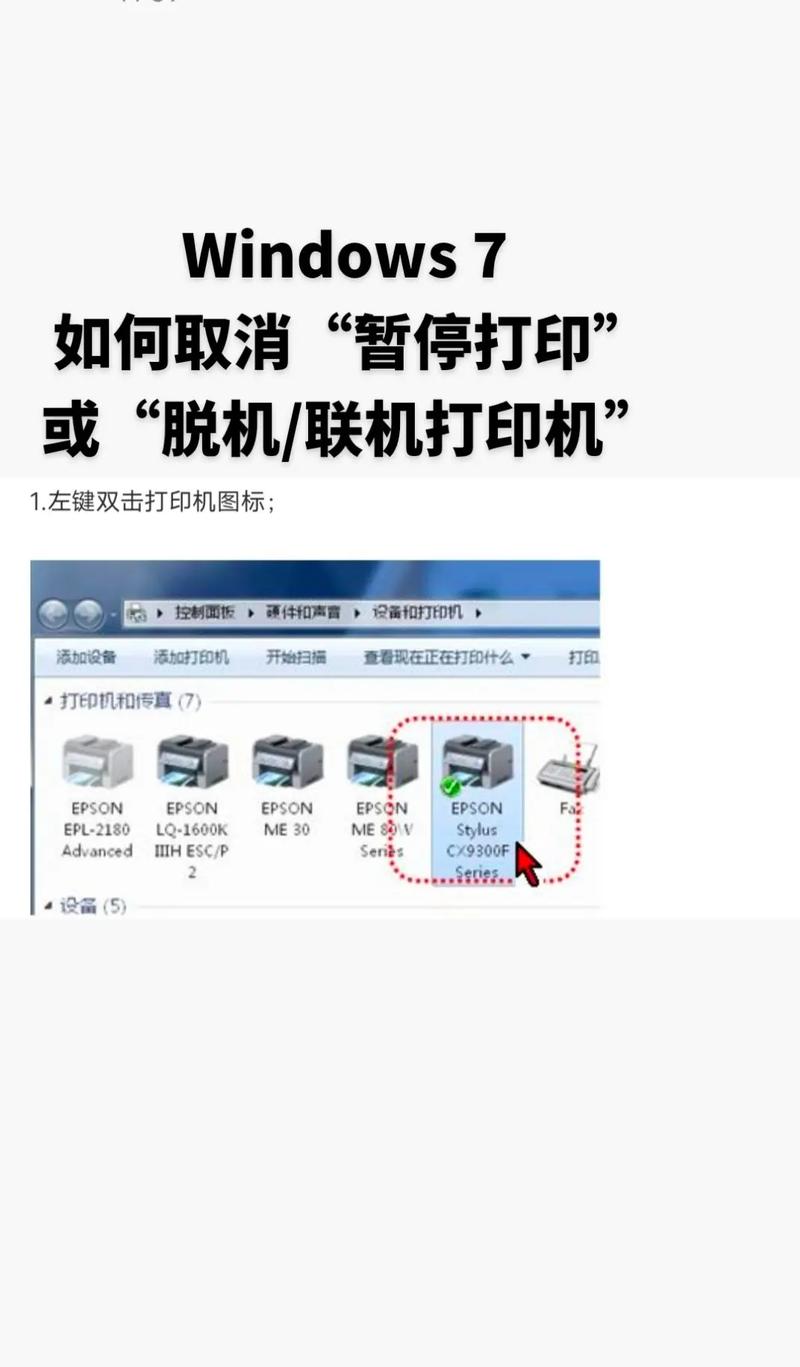
一、通过设置从Windows中删除一台打印机
1、打开设置:按Win + I 快捷键打开Windows设置界面。
2、进入蓝牙和设备:点击左侧窗格中的“蓝牙和其他设备”选项。
3、选择打印机和扫描仪:向下滚动并点击“打印机和扫描仪”,这将列出所有连接到计算机的打印机。
4、选择要删除的打印机:在打印机列表中,找到并选择您要删除的打印机设备。
5、移除打印机:点击右上角的“移除”按钮,然后点击“是”确认操作。

二、移除打印机软件来彻底删除打印机
如果被删除的打印机仍然显示出来,可以删除与该设备相关的打印机驱动程序来完全卸载它。
1、打开设置:按Win + I 打开设置。
2、进入应用管理:点击左侧窗格中的“应用”选项,应用程序列表可能需要几秒钟的时间来填充。
3、查找打印机驱动程序:在应用程序列表下,滚动浏览或搜索打印机驱动程序。
4、卸载驱动程序:找到打印机驱动程序后,点击三点菜单,选择“卸载”,然后再次点击“卸载”以确认操作。
5、重启电脑:等待驱动程序卸载完成后,重新启动电脑以确保彻底删除。
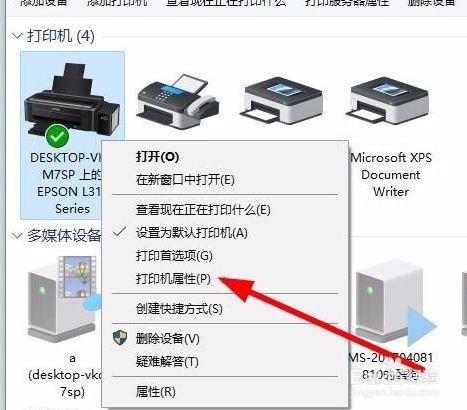
三、使用控制面板删除打印机
1、打开控制面板:按Win + R 打开运行窗口,输入“control”并点击确定,或者通过Windows搜索栏搜索“控制面板”。
2、进入设备和打印机:在控制面板中,进入“硬件和声音”,然后点击“设备和打印机”。
3、选择要删除的打印机:在打印机部分,找到并选择您要删除的打印机设备。
4、删除设备:右键单击打印机并选择“删除设备”,点击“是”确认操作。
四、停止打印后台处理程序服务
如果Windows无法删除打印机并出现错误,请尝试停止Print Spooler服务,然后再删除打印机。
1、打开服务管理器:按Win + R 打开运行窗口,输入“services.msc”并点击确定。
2、停止Print Spooler服务:在服务窗口中,找到“Print Spooler”服务,右键单击并选择“停止”。
3、删除打印机:现在尝试通过上述方法(如设置或控制面板)删除打印机。
4、重新启动Print Spooler服务:完成打印机删除后,返回服务窗口,右键单击“Print Spooler”并选择“启动”。
五、使用Windows的打印服务器属性删除打印机
有时,删除打印机设备并不能完全删除驱动程序,可以使用打印服务器属性对话框来删除已安装的打印机驱动程序。
1、打开控制面板:按Win + R 打开运行窗口,输入“control”并点击确定。
2、进入设备和打印机:在控制面板中,进入“硬件和声音”,然后点击“设备和打印机”。
3、打开打印服务器属性:选择任何可用的打印机并点击“打印服务器属性”。
4、删除驱动程序:在打印服务器属性对话框中的“驱动程序”选项卡下,选择要卸载的打印机驱动程序并点击“删除”,然后选择“删除驱动程序和驱动程序包”选项,点击“确定”确认操作。
5、重启电脑:完成驱动程序删除过程。
六、使用设备管理器卸载打印机
设备管理器可让您管理连接到系统的所有外围设备和内部设备。
1、打开设备管理器:按Win + X 打开WinX菜单,点击“设备管理器”。
2、查看隐藏的设备:在设备管理器中,点击“查看”并选择“显示隐藏的设备”。
3、展开打印机部分:展开“打印机”部分以查看您的打印机。
4、卸载设备:右键单击打印机并选择“卸载设备”,选择“删除此设备的驱动程序软件”选项并单击“卸载”,如果没有可用的打印机部分,展开“打印队列”部分并重复这些步骤。
5、重启电脑:关闭设备管理器并重新启动计算机以完成卸载过程。
七、使用命令提示符卸载打印机
如果您更喜欢使用命令提示符而不是传统UI,则可以使用命令行工具删除打印机。
1、打开命令提示符:按Win 键,在 Windows搜索栏中输入“cmd”,右键单击“命令提示符”选项,选择“以管理员身份运行”。
2、查看已安装的打印机:在命令提示符窗口中,键入以下命令以查看PC上所有已安装的打印机:wmic printer get name。
3、删除打印机:要删除打印机,请键入以下命令:printui.exe /dl /n "Your_Printer_Name",在上面的命令中,替换Your_Printer_Name 为您的打印机名称。
4、执行命令:点击回车键,执行命令。
| 方法 | 步骤 | 备注 |
| 通过设置 | 1. 打开设置 2. 进入蓝牙和设备 3. 选择打印机和扫描仪 4. 选择要删除的打印机 5. 移除打印机 | 适用于Windows 10/11 |
| 控制面板 | 1. 打开控制面板 2. 进入设备和打印机 3. 选择要删除的打印机 4. 右键单击并选择删除设备 | 经典方法,适用于所有Windows版本 |
| 命令提示符 | 1. 打开命令提示符 2. 键入 wmic printer get name3. 键入 printui.exe /dl /n "Your_Printer_Name"4. 执行命令 | 高级用户适用 |
| 设备管理器 | 1. 打开设备管理器 2. 展开打印机部分 3. 右键单击并选择卸载设备 | 适用于所有Windows版本 |
| 停止打印后台处理程序服务 | 1. 打开服务管理器 2. 停止Print Spooler服务 3. 删除打印机 4. 重新启动Print Spooler服务 | 解决删除失败的问题 |
| 打印服务器属性 | 1. 打开控制面板 2. 进入设备和打印机 3. 打开打印服务器属性 4. 删除驱动程序 | 确保彻底删除驱动程序 |
九、常见问题解答FAQs
问题1:为什么删除打印机后它仍然显示在列表中?
答:这可能是因为打印机驱动程序未完全删除,您可以尝试通过控制面板或打印服务器属性彻底删除驱动程序,或使用命令提示符进行深度删除,确保在删除过程中没有遗漏任何相关文件或服务。
问题2:如何确保彻底删除打印机及其驱动程序?
答:为了确保彻底删除打印机及其驱动程序,您可以按照以下步骤操作:首先通过设置或控制面板删除打印机;然后进入控制面板的打印服务器属性,彻底删除与该打印机相关的驱动程序;使用命令提示符检查是否还有残留的打印机记录,并进行清理,重启电脑也是确保彻底删除的重要步骤。
通过以上详细的步骤和多种方法,您可以根据实际需求选择最适合的方式来删除Windows系统中的打印机,无论是通过设置面板、控制面板还是命令提示符,每种方法都有其独特的优势和适用场景,希望本文能帮助您顺利删除不需要的打印机,保持系统整洁高效。