如何制作折线图
一、前言
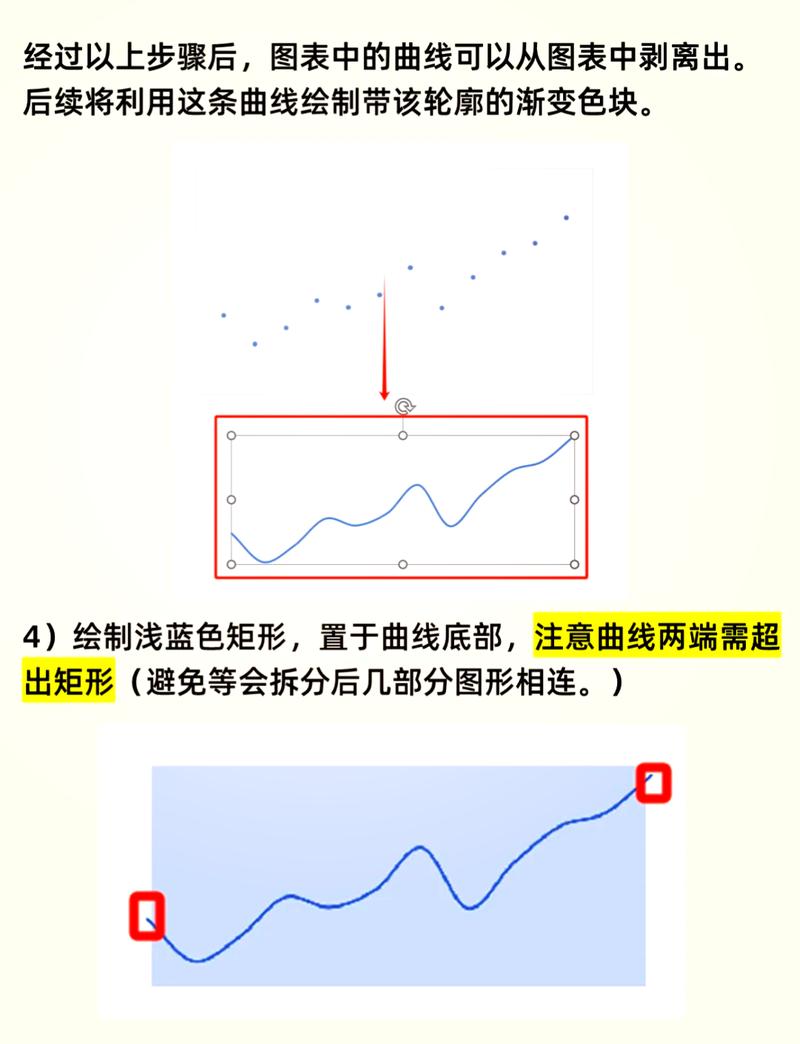
折线图是一种常见的数据可视化工具,用于展示随时间变化的数据趋势,通过折线图,可以清晰地看到数据的波动和变化趋势,从而进行更深入的分析和决策,本文将详细介绍如何在Excel中制作折线图,包括准备数据、插入图表、调整格式以及添加数据标签等步骤。
二、制作步骤
准备数据
准备好数据是制作折线图的第一步,确保数据有两个维度:一个是用于X轴的类别或时间段,另一个是用于Y轴的数值,数据应组织在一个表格中,通常行代表不同的时间点或类别,列代表不同的数据系列,下表展示了某产品在2023年前三个月的销售情况:
| 日期 | 销售额 |
| 20230101 | 500 |
| 20230201 | 600 |
| 20230301 | 700 |
选择数据区域
打开Excel工作簿,并找到包含你要绘制折线图的数据表,选择数据区域,包括标题行和标题列,以便Excel可以正确地标识数据系列和类别,选择从A1到B4的区域:
| 日期 | 销售额 |
| 20230101 | 500 |
| 20230201 | 600 |
| 20230301 | 700 |
插入折线图
在Excel菜单栏中,点击“插入”选项卡,在图表组中,点击“折线图”图标,从下拉菜单中选择合适的折线图类型,普通折线图”或“带标记的折线图”,点击后,Excel会自动为你创建一个折线图,并将其插入到你选择的工作表中。
调整图表格式
生成折线图后,你可以调整其格式以提高可读性和美观性。
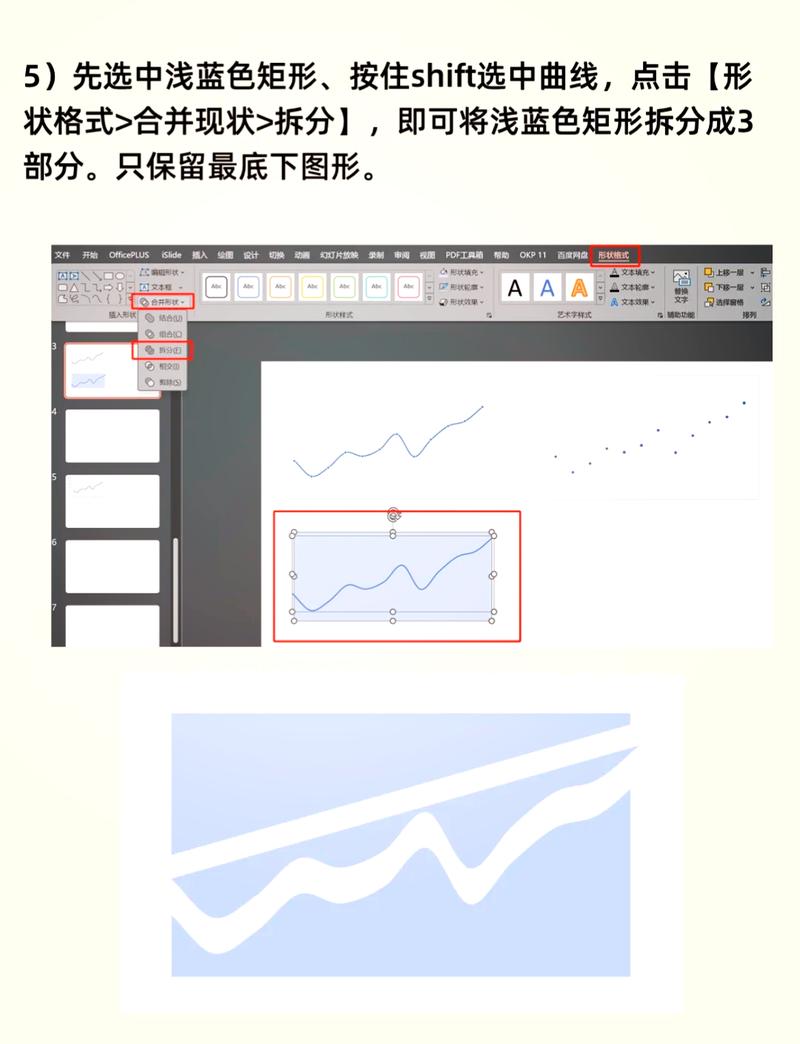
(1)添加图表标题和轴标签
和轴标签对于理解图表内容非常重要,在图表工具设计选项卡中,点击“添加图表元素”按钮,然后选择“图表标题”和“轴标题”,你可以在弹出的文本框中输入合适的标题和标签。
(2)调整数据系列格式
右键点击图表中的数据系列,选择“设置数据系列格式”,在弹出的窗口中,你可以更改线条颜色、线型、标记样式等,选择合适的颜色和样式,可以提高图表的视觉效果。
(3)调整图表样式
在图表工具设计选项卡中,你可以选择不同的预设图表样式,Excel提供了多种图表样式和颜色方案,你可以根据需求选择合适的样式,如果预设样式不符合你的需求,你也可以自定义图表的颜色和线条样式。
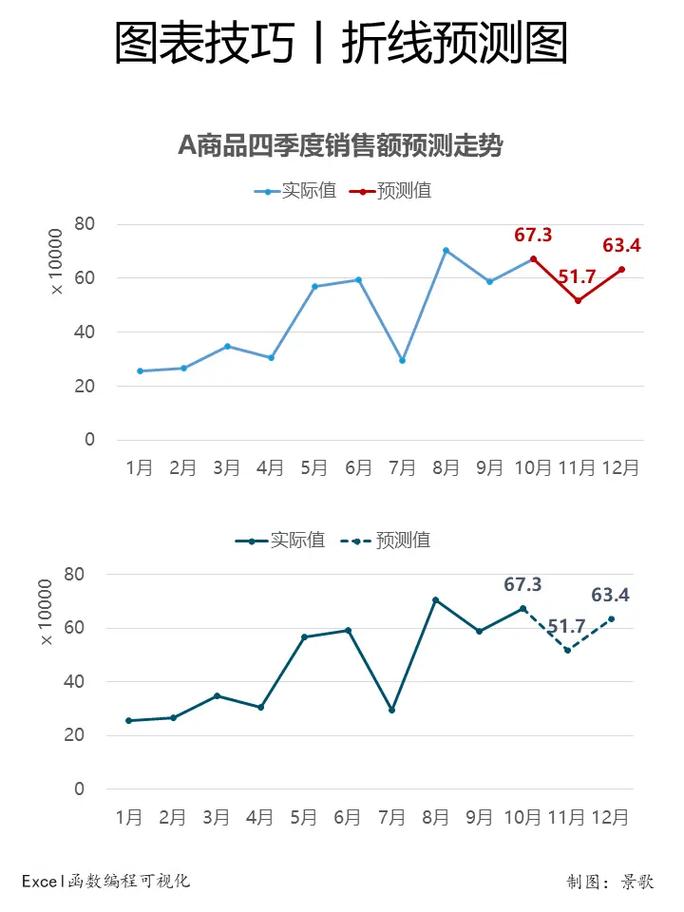
添加数据标签
为每个数据点添加数据标签,可以使图表更具信息性,数据标签可以显示具体的数值,使读者一目了然,点击图表中的任意数据点,右键单击并选择“添加数据标签”,数据标签将显示在每个数据点上,显示具体数值,你可以进一步定制数据标签的显示格式,在图表工具格式选项卡中,选择“数据标签选项”,你可以选择显示数值、百分比、类别名称等,并调整数据标签的字体和颜色。
自定义图表样式和布局
最后一步是自定义图表的样式和布局,使其符合你的展示需求。
(1)调整图表布局
在图表工具布局选项卡中,你可以调整图表元素的位置和显示方式,你可以选择显示或隐藏图例、网格线、数据表等,通过调整图表布局,可以使图表更符合你的展示需求。
(2)应用图表样式
在图表工具设计选项卡中,你可以选择不同的预设图表样式,Excel提供了多种图表样式和颜色方案,你可以根据需求选择合适的样式,如果预设样式不符合你的需求,你也可以自定义图表的颜色和线条样式。
保存和分享
完成图表定制后,记得保存工作簿,你可以将图表复制到其他文档中,或者将其保存为图片文件,以便在演示或报告中使用,在Excel中,点击“文件”选项卡,然后选择“保存”或“另存为”,选择合适的保存位置和文件名,然后点击“保存”,要分享图表,你可以将图表复制到其他文档中,例如Word或PowerPoint,右键点击图表,选择“复制”,然后在目标文档中右键点击并选择“粘贴”,你也可以将图表保存为图片文件,右键点击图表,选择“另存为图片”。
三、归纳
通过以上步骤,你可以在Excel中轻松制作出清晰、美观的折线图,并根据需要进行调整和定制,无论是用于数据分析、报告还是演示,折线图都是一种非常有效的可视化工具,希望这篇文章对你有所帮助!
四、相关问答FAQs
Excel中如何快速创建折线图?
答:在Excel中快速创建折线图的方法如下:
1、准备好数据并选择相应的数据区域。
2、点击Excel菜单栏中的“插入”选项卡。
3、在图表组中点击“折线图”图标。
4、从下拉菜单中选择合适的折线图类型,普通折线图”或“带标记的折线图”。
5、Excel会自动为你创建一个折线图,并将其插入到你选择的工作表中。
如何在折线图中显示具体数值?
答:要在折线图中显示具体数值,可以按照以下步骤操作:
1、点击图表中的任意数据点。
2、右键单击并选择“添加数据标签”。
3、数据标签将显示在每个数据点上,显示具体数值。











