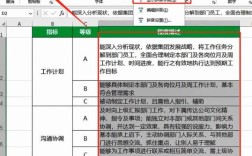在Excel中,将数据分行是一个常见的操作需求,尤其是在处理大量信息时,本文将详细阐述如何在Excel中实现数据的分行显示,包括手动方法和自动方法,并结合实际案例进行说明。
一、使用快捷键Alt + Enter手动分行
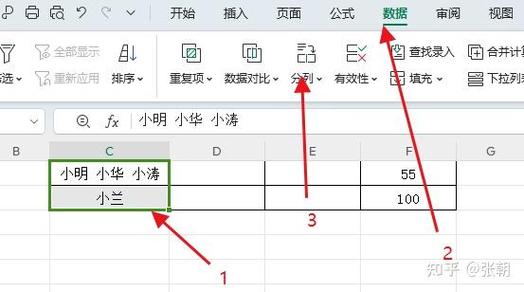
1、选择单元格:选中需要分行的单元格。
2、:在单元格中输入第一行的内容。
3、按下快捷键:在需要换行的位置按下“Alt”键和回车键(Enter键)的组合键,这将在单元格内插入一个换行符。
4、继续输入:松开快捷键后,继续输入下一行的内容,重复上述步骤,直到所有内容都输入完毕。
5、示例:假设A1单元格中需要输入“姓名:张三,年龄:25岁”,可以按照以下步骤操作:
在A1单元格中输入“姓名”。
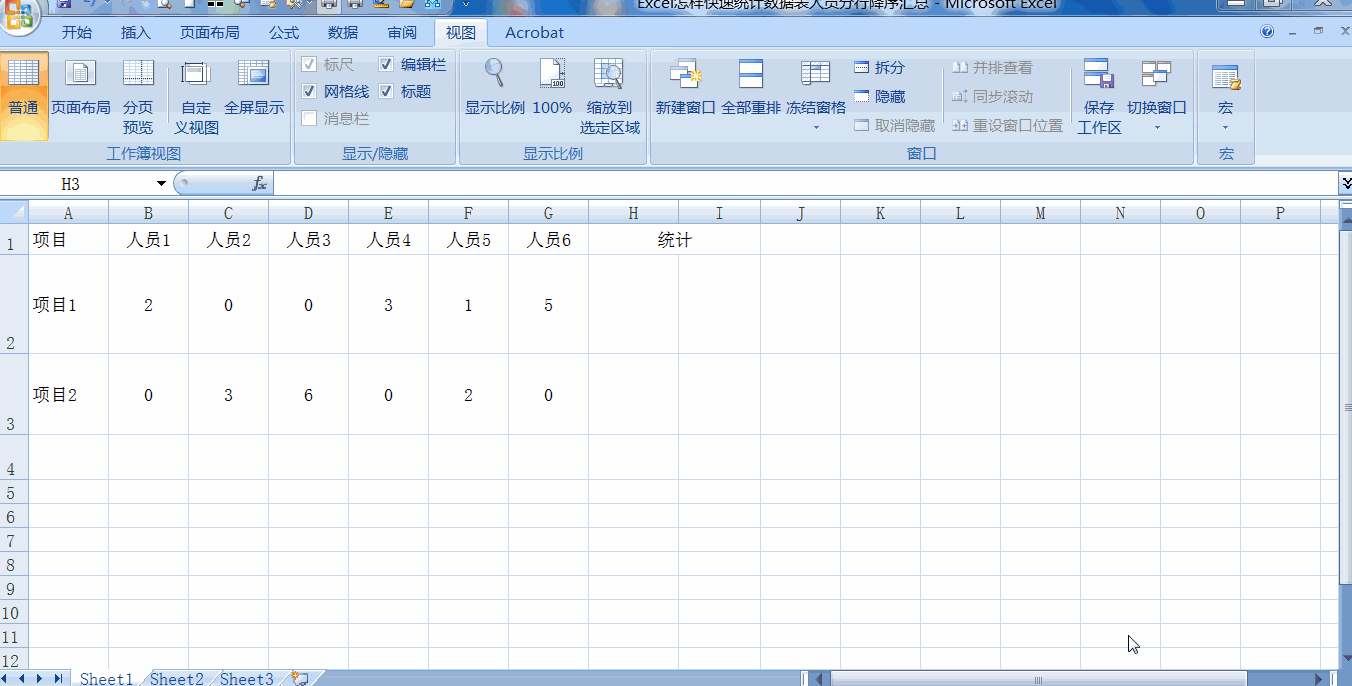
按下Alt + Enter键,插入换行符。
继续输入“年龄”。
再次按下Alt + Enter键,插入另一个换行符。
最后输入“25岁”。
二、使用自定义符号分行
1、选择单元格:选中需要分行的单元格或单元格区域。
2、输入符号:在公式栏中输入自定义的符号,如“/”、“|”或其他字符,并按下Enter键,这些符号将作为分行的标记。
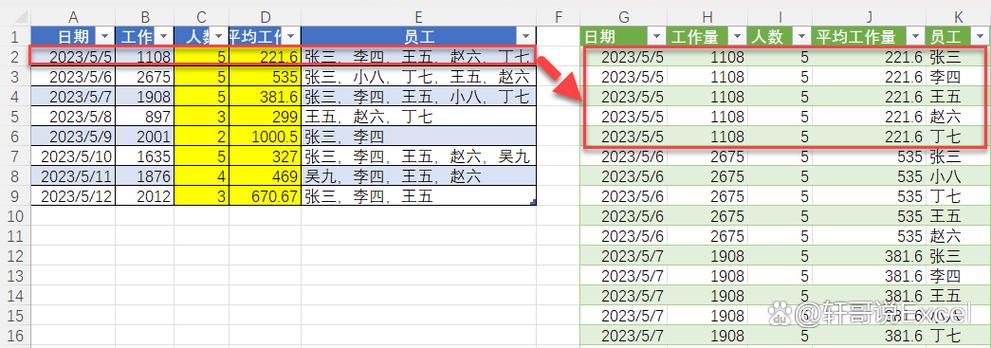
3、添加换行符:按下Alt + Enter键组合,在每个符号后插入一个换行符。
4、删除符号:如果需要删除分行符号,只需选中单元格或单元格区域,然后按下Backspace或Delete键即可。
5、示例:假设B1单元格中需要输入“地址:北京市海淀区中关村大街1号”,并希望以“/”为分隔符分行显示,可以按照以下步骤操作:
在B1单元格中输入“地址:北京市/海淀区/中关村大街1号”。
按下Alt + Enter键,在每个“/”后插入一个换行符。
三、使用Power Query插件自动分行
1、准备数据:确保原数据中包含用于分行的标记符号(如逗号、空格等),在C列中输入“姓名,年龄,性别”等信息,并用逗号分隔。
2、加载数据到Power Query:选中数据区域,点击“数据”选项卡下的“自表格/区域”按钮,进入Power Query编辑器。
3、拆分列:在Power Query编辑器中,选中需要拆分的列,点击“转换”选项卡下的“拆分列”按钮,选择“按分隔符”进行拆分,在弹出的对话框中,选择适当的分隔符(如逗号),并设置拆分方式为“行”。
4、关闭并上载:完成拆分后,点击左上角的“关闭并上载”按钮,将拆分后的数据导入到Excel中。
5、示例:假设D列中的原始数据为“姓名,年龄,性别”,并且每条记录之间用逗号分隔,通过Power Query插件,可以将这条记录拆分成多行显示,每行包含一个字段的信息。
四、注意事项
文本格式:在使用符号分行或自定义符号分行时,请确保单元格格式为文本格式,如果单元格格式为数字或其他类型,Excel可能会自动将其转换为文本格式。
计算与导出:分行的效果仅在单元格中显示时有效,对于后续的计算或导出操作,需要特殊处理以保留分行的内容。
兼容性:不同的Excel版本可能在功能和界面上略有差异,请根据您所使用的Excel版本调整相应的操作步骤。
五、相关问答FAQs
Q1: Excel中如何快速分行?
A1: Excel中快速分行的方法有多种,具体取决于您的需求和数据情况,如果您只是偶尔需要对少量数据进行分行显示,可以使用快捷键Alt + Enter手动分行,这种方法简单快捷,适合快速处理小量数据,如果您需要对大量数据进行分行处理,或者希望实现自动化处理,可以考虑使用Power Query插件,通过Power Query插件,您可以轻松地将包含分隔符的数据拆分成多行显示,并且当数据更新时,只需刷新Power Query即可自动更新分行结果,还可以考虑使用VBA宏来编写自定义的分行脚本,以满足更复杂的需求。
Q2: Excel中使用Alt + Enter无法分行怎么办?
A2: 如果在使用Alt + Enter快捷键时无法成功分行,可能是由于以下几个原因造成的:请确保您的Excel版本支持该快捷键,检查您的键盘设置是否正确,特别是“Alt”键是否工作正常,有时单元格格式可能也会影响分行效果,请尝试将单元格格式设置为文本格式后再试,如果问题仍然存在,建议尝试重启Excel或电脑以排除临时故障的可能性,如果以上方法均无效,建议查阅Excel官方文档或社区论坛以获取更多帮助。