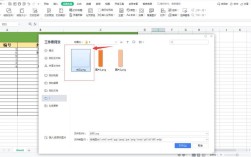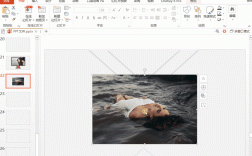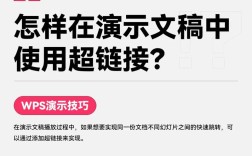Word中插入公式的全面指南
在撰写学术论文、技术报告或作业时,公式的使用是必不可少的,本文将详细介绍如何在Word中插入公式,包括使用内置公式功能、快捷键插入、利用MathType以及手动调整公式格式等方法,帮助你轻松解决公式插入的问题,让你的文档更加专业和清晰。
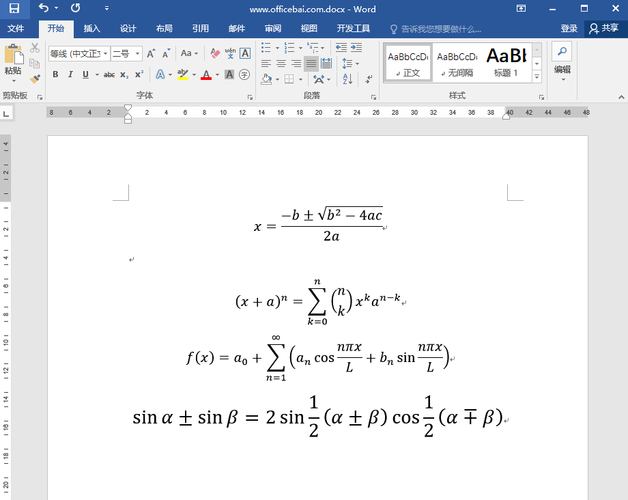
一、使用Word内置公式功能
Word自带了强大的公式编辑器,可以方便地插入各种数学公式,以下是具体步骤:
1、打开Word文档:启动Word程序,打开你需要插入公式的文档。
2、找到“插入”选项卡:在Word的顶部菜单栏中,找到并点击“插入”选项卡。
3、点击“公式”按钮:在“插入”选项卡中,你会看到“公式”按钮(通常显示为π符号),点击它,这将打开公式编辑器。
4、选择内置公式或输入自定义公式:你可以选择Word内置的一些常用公式,也可以直接在公式编辑区域中输入你需要的公式,你可以输入一个简单的二次公式如x^2 + y^2 = z^2。
5、完成编辑:输入完成后,点击文档的其他任何地方,公式将被插入到你的文档中。
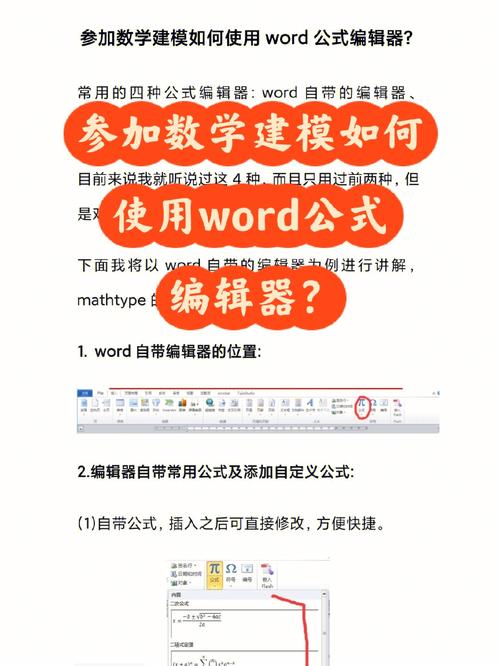
通过以上步骤,你可以轻松地在Word中插入各种数学公式,无论是简单的算术表达式还是复杂的数学函数,都可以通过Word的公式编辑器来实现。
二、使用快捷键插入公式
除了使用菜单插入公式外,你还可以使用快捷键快速插入公式,只需按下Alt +=键,即可打开公式编辑器,这种方法特别适合需要频繁插入公式的用户,可以大大提高编辑效率。
三、利用MathType插入公式
虽然Word自带的公式编辑器功能强大,但对于一些高级用户来说,MathType可能更适合他们的需求,MathType是一款专业的公式编辑器,提供了更多的符号和模板,适合需要插入复杂公式的用户,以下是使用MathType插入公式的步骤:
1、下载并安装MathType:你需要从网上下载并安装MathType软件。
2、复制MathType中的公式:打开MathType,输入你需要的公式。
3、粘贴到Word中:复制MathType中的公式,然后回到Word文档中,右键点击并选择“粘贴选项”中的“Microsoft 公式 3.0”。
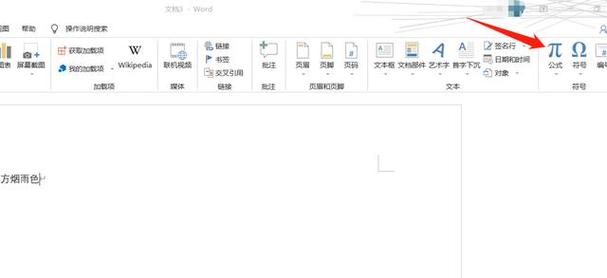
4、调整公式格式:粘贴后,你可能需要根据文档的整体风格对公式的字体、大小等进行调整。
通过MathType,你可以插入更加专业和复杂的公式,满足高端文档的需求。
四、手动调整公式格式
无论是使用Word内置的公式编辑器还是MathType,插入后的公式可能需要进一步调整以符合文档的整体风格,以下是一些常见的调整方法:
1、更改字体和大小:选中公式,然后在“开始”选项卡中选择合适的字体和大小。
2、设置对齐方式:如果公式与文本不对齐,可以选中公式,点击“开始”选项卡中的“段落”对话框启动器,在“中文版式”中选择“文本对齐方式”。
3、添加编号:对于需要编号的公式,可以在公式后面添加相应的章节编号,并设置为右对齐。
通过这些手动调整,你可以确保公式与文档的其他部分完美融合,提高整体的专业性和可读性。
五、常见问题及解答
Q1: 如何在Word中插入分数?
A1: 在Word的公式编辑器中,你可以使用/来表示分数,输入1/2,它将显示为二分之一,你还可以使用\frac{分子}{分母}来插入更复杂的分数。
Q2: 如何在Word中插入矩阵?
A2: 在Word的公式编辑器中,你可以使用\begin{matrix}和\end{matrix}来定义矩阵,输入\begin{matrix} a & b \\ c & d \end{matrix},它将显示为一个2x2的矩阵。